Frequently Asked Questions - Instructor (TurningPoint App)
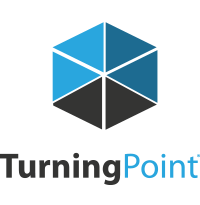
[Return To Instructor FAQ's]

Yes! TurningPoint has an App available called TurningPoint. Whether using a smart phone, tablet or computer, TurningPoint offers the same experience for all users.
TurningPoint app is free to download but still requires the purchase of a TurningPoint subscription. A subscription can be purchased at the LSU bookstore or from the Turning Technologies online store.
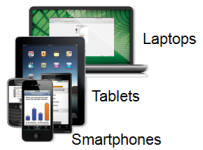
Download and install the TurningPoint App from the Apple store or the Android Play Store.
Note: If a student is having problems joining a class session you can have them join via their smartphone or tablet browser(s). The browser URL is https://student.turningtechnologies.com/#/respond or click on the Respond tab within their Turning account.
TurningPoint app is a web-based version of TurningPoint. The difference is that unlike TurningPoint clickers, which are limited to alphanumeric responses, TurningPoint app allows students to give free-form text responses on their own smartphone, iPad, or laptop.
RESPOND TO MULTIPLE QUESTIONS
Respond to multiple choice, multiple answer, alphanumeric, short answer and essay questions.
MEANINGFUL COMMUNICATION
Presenters can message an individual or all participants to answer questions or provide notifications.
PARTICIPATE AT ALL TIMES
TurningPoint app allows participants to respond in real-time or at individual speeds in self-paced mode.
NOTE: If you are allowing both clickers and TurningPoint app in your class, you will need to only use the types of questions that a clicker can respond to: Multiple Choice and True/False.
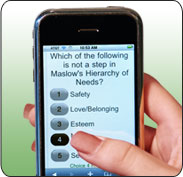
Yes, instructors can allow students to use either a clicker or TurningPoint app. A student cannot use both devices in one class period.
Yes. TurningPoint app requires Internet access in order to send and receive data to the interactive presentation. We recommend that students connect to LSU's WiFi Network (Eduroam). This article will walk students through connecting to LSU's WiFi Network - Connect to Wireless: LSU Overview.
If students choose not to connect to Eduroam it is recommended that they have an "Unlimited Data Plan". Depending on their device and their provider, they may be charged for any data and cell phone service or usage charges. Please have them check with their cell phone provider if they have any questions.

Mobile responses must be enabled for participants to use smart devices to participate in an interactive TurningPoint presentation.
1. Open TurningPoint and sign in to your Turning Account. The TurningPoint dashboard will open.
2. Click Enable in the upper right corner of the TurningPoint Dashboard under Mobile Responses. The Mobile Responses Session window will open.
3. Optionally, click Session Options to configure participant settings. The Session Options window will open. Adjust the session options as necessary and click Save.
4. Optionally, select the Session ID from the drop-down menu. If Random is selected, a Session ID will be randomly generated. To reserve a unique Session ID, follow the steps below:
- Click Reserve.
- Enter a unique Session ID between 4 and 14 alpha or numeric characters but must contain at least one letter, e.g. Psych101.
- Click Reserve.
5. Click Start Session. The TurningPoint app Session Status window will now open.
6. Click Close to return the TurningPoint Dashboard.
- The Turning Mobile Session Status window does not need to be open for TurningPoint app to be enabled.
- Turning Mobile will remain enabled until TurningPoint is closed or until End Session is selected from the Turning Mobile Session Status window.
7. Select either PowerPoint Polling or Anywhere Polling from the TurningPoint Dashboard.
For further information, see: TurningPoint App
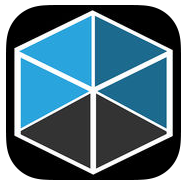
Turning Technologies has taken the necessary steps to ensure that the benefits of TurningPoint can also be enjoyed by students with accessibility needs. They have developed TurningPoint app to act as a virtual clicker for web-enabled devices. There are also multiple response options for the visually impaired and special needs.
[Return To Top]
If you have any questions or need further assistance, please contact the Faculty Technology Center at (225) 578-3375, option 2 or email ftc@lsu.edu.