Email headers contain important diagnostic information about the route an email message takes and the results of different security and authenticity checks.
When reporting a message through the Report Phishing option in Outlook, the message and all of its header information are provided to the LSU IT Security and Policy (ITSP) team for evaluation.
If the Report Phishing option is not available, or if the email headers are being requested by IT for troubleshooting purposes, the headers can be copied from compatible email clients or the email can be forwarded as an attachment to preserve the original headers.
How to Collect E-mail Headers
The method for retrieving headers for a message differs by client. Select an option below to jump to the relevant section.
Right click the message in the message list OR open the message and expand the more actions menu from the “…” option in the top right corner of the message. Select View then View message details
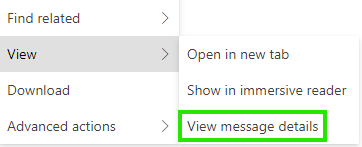
From the resulting Message details window, click and drag to copy all of the contents of the window and paste them into a new message, or save the contents into a new text file and attach the file to a new message.
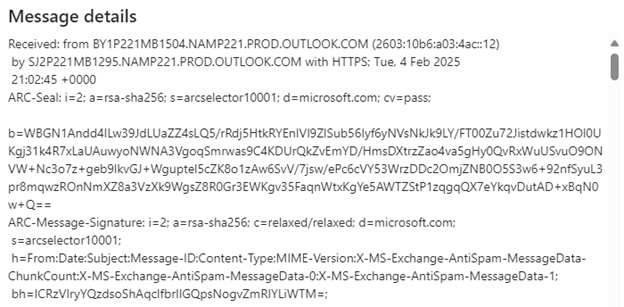
[back to top]
Open the message from the message list.
From the Message window, open the File menu from the ribbon in the top left.
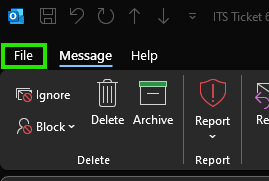
Select “Properties” from the file menu.
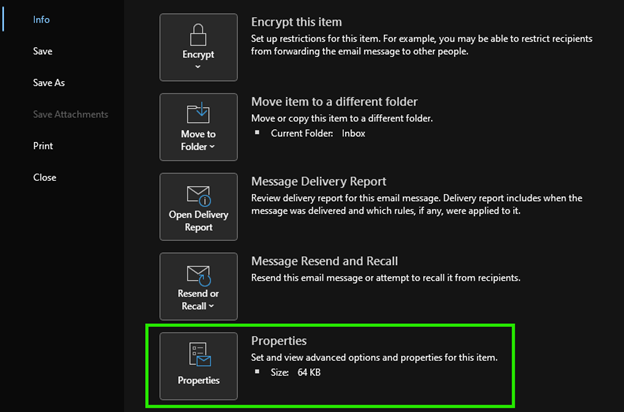
Copy the contents of the “Internet headers” section in the Properties window. Paste the headers into a new message, or save the contents into a text file and attach it to a new message.
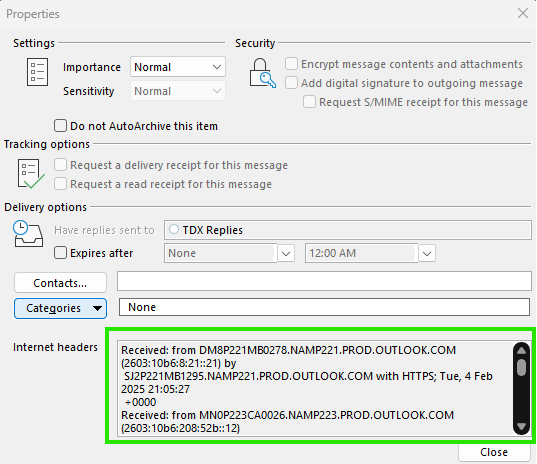
[back to top]
Right click the message in the message select and select View Source
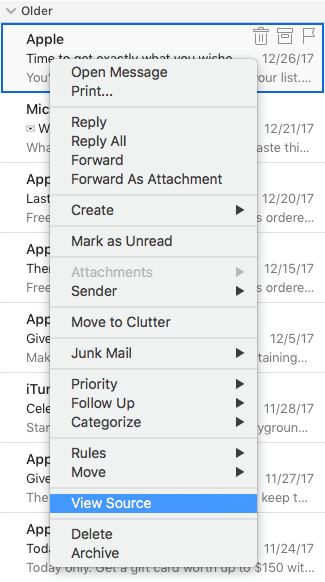
Copy the contents from the popup. Paste the headers into a new message, or save the contents into a text file and attach it to a new message.
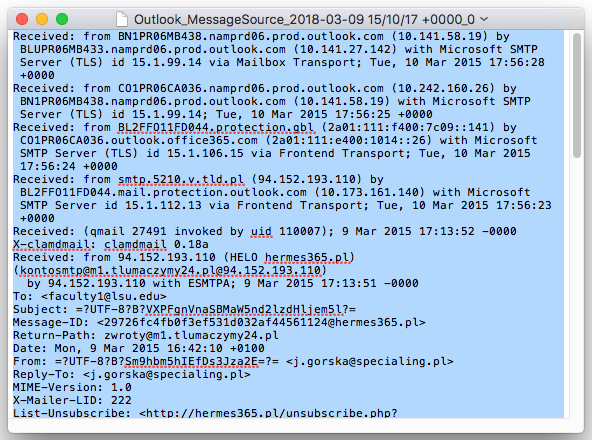
[back to top]
It is not currently possible to view the headers of emails in Outlook Mobile applications.
Open the message and open the message options from the “…” icon in the top right of the app or selected message.
Choose “Forward as Attachment” and send the message to the desired contact. For phishing reports, please forward messages to security@lsu.edu.
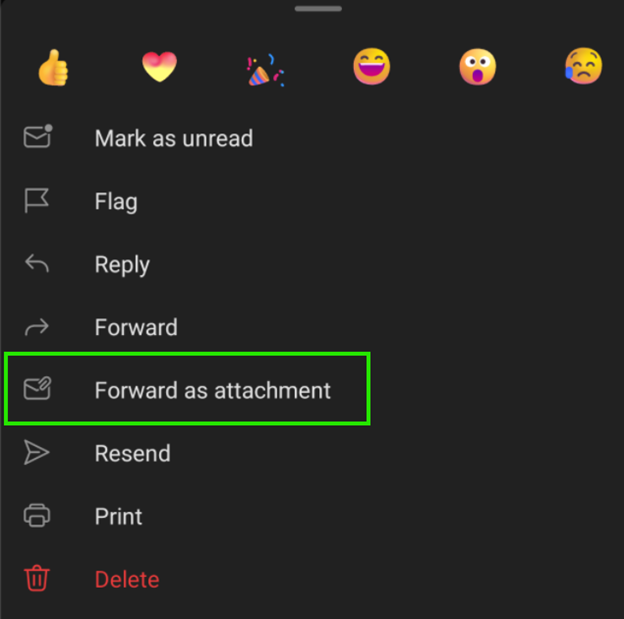
[back to top]