LSUMail: Open a Shared Calendar in OWA
** OWA Variation Notice **
OWA is updated and experiences formatting changes regularly. This article will present a generic set of instructions for use of OWA. It should be used as a guide while using OWA. Screenshots and instructions may be slightly different from the current implementation of OWA, and a user may see something different than what is shown in this article. For issues that may arise during the process of using this article, please contact the Service Desk for further assistance.
How to Open a Shared LSUMail Calendar
1. If you received a calendar sharing invitation:
a. Open the invitation.
b. Click on the Accept link in the e-mail.
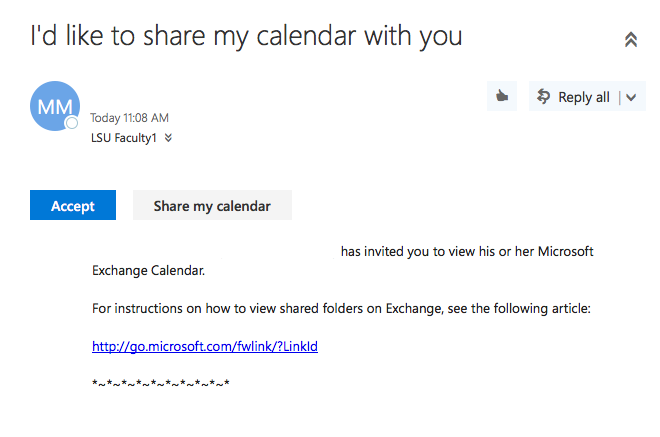
c. You will now be automatically taken to your Calendar, where you can view your own calendars along with the one that was just shared with you. When you want to go to your calendar again from your inbox page, simply click the app box icon in the header and click on the Calendar panel.
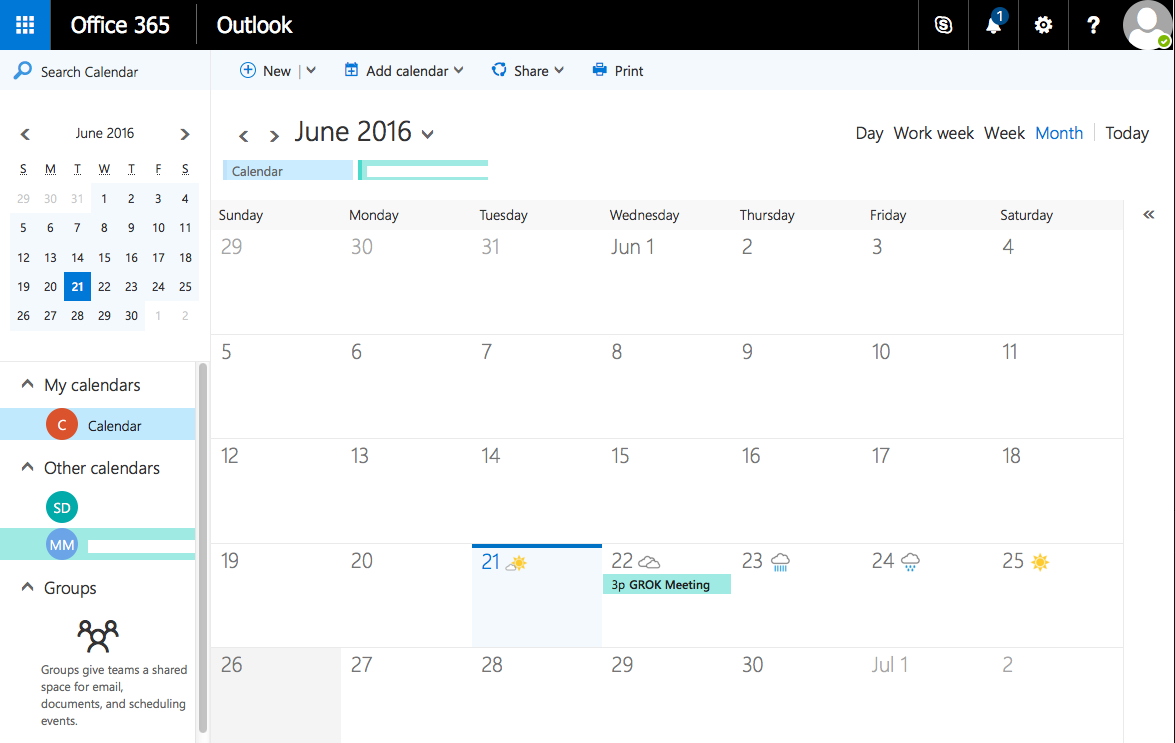
2. After you add the shared calendar, you will see it displayed next to your own calendar but with a different color scheme.
- The level of detail that you see in the shared calendar will depend on the permissions the owner of that calendar gave you. The lowest permission level is viewing only the busy times without specific details.
- If the owner gave you edit permission, you will be able to add, delete, and modify their calendar entries.
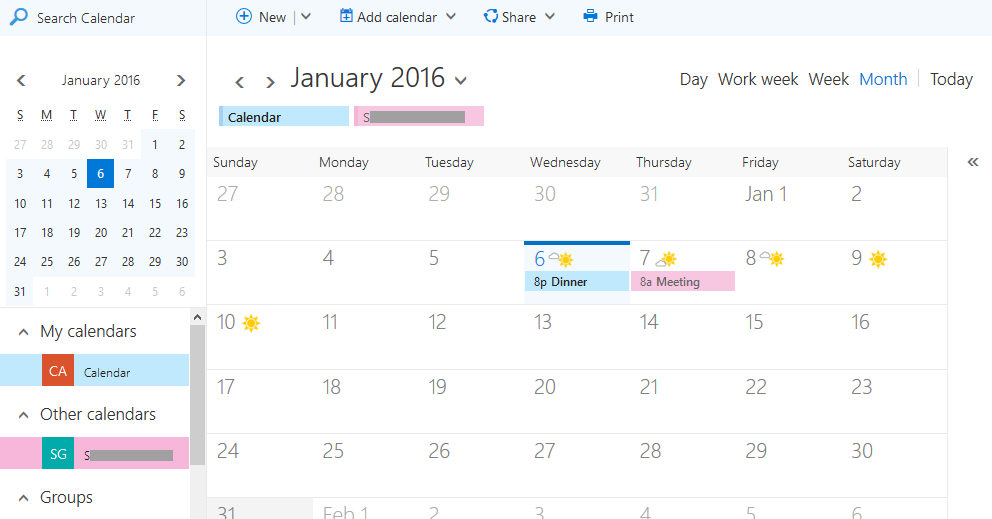
a. You can toggle the display of a calendar on and off by clicking on the calendar that you do not want to see in the left side panel.
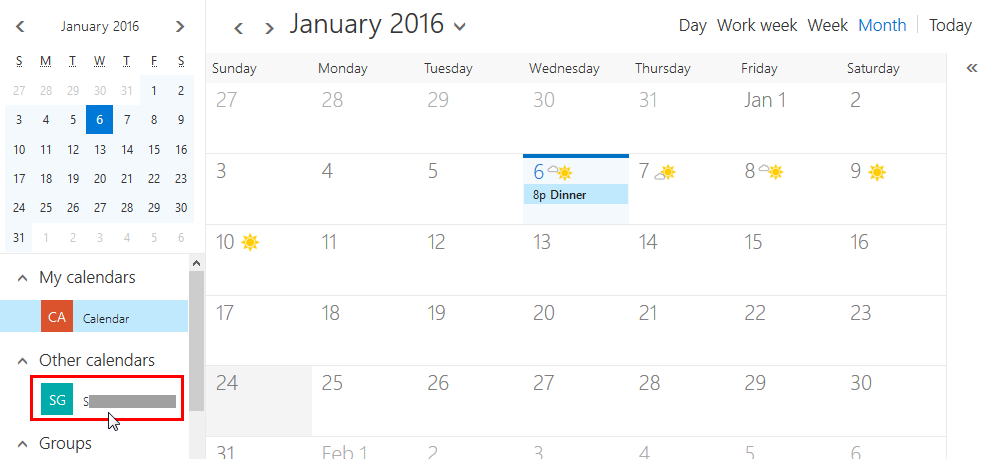
LSUMail Server Settings
Outgoing Mail Server (SMTP):
outlook.office365.com Port: 587
Encryption Method: STARTLS
Authentication: OAuth2
15976
7/29/2025 10:16:44 AM