LSUMail: Set Up Device | iPhone
This article has not been updated recently and may contain dated material.
General Overview
This article explains how to set up an iPhone to use the Modern Authentication protocol for accessing the LSUMail e-mail system.
iOS 14 Limitations
Please note you will only be able to use the Outlook application for LSUMail if you are using iOS 14 or later.
Configuration Steps
1. Remove any existing Exchange e-mail from your phone, if applicable.
*** IMPORTANT NOTE ***
-
If your phone currently has an e-mail app that is accessing the old LSU Exchange e-mail system, you must remove the account before proceeding to Step 2. Otherwise, you will end up with duplicate e-mails, duplicate contacts & duplicate calendar entries.
2. In the "Settings" App on your home screen, tap "Mail".
- NOTE: If you are setting up LSUMail on the Outlook App instead, please first download the app from the App Store, open it, enter your LSU email address, and skip to step 5.
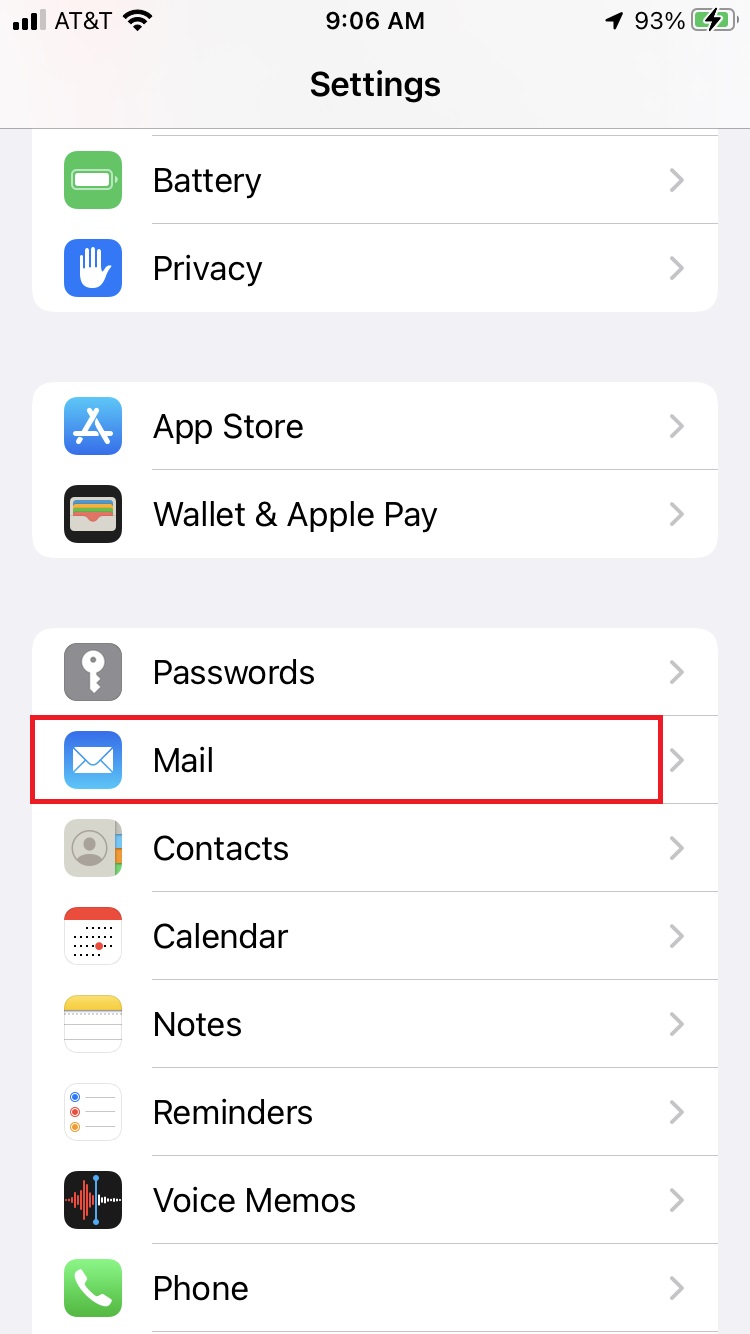
3. Select "Accounts".
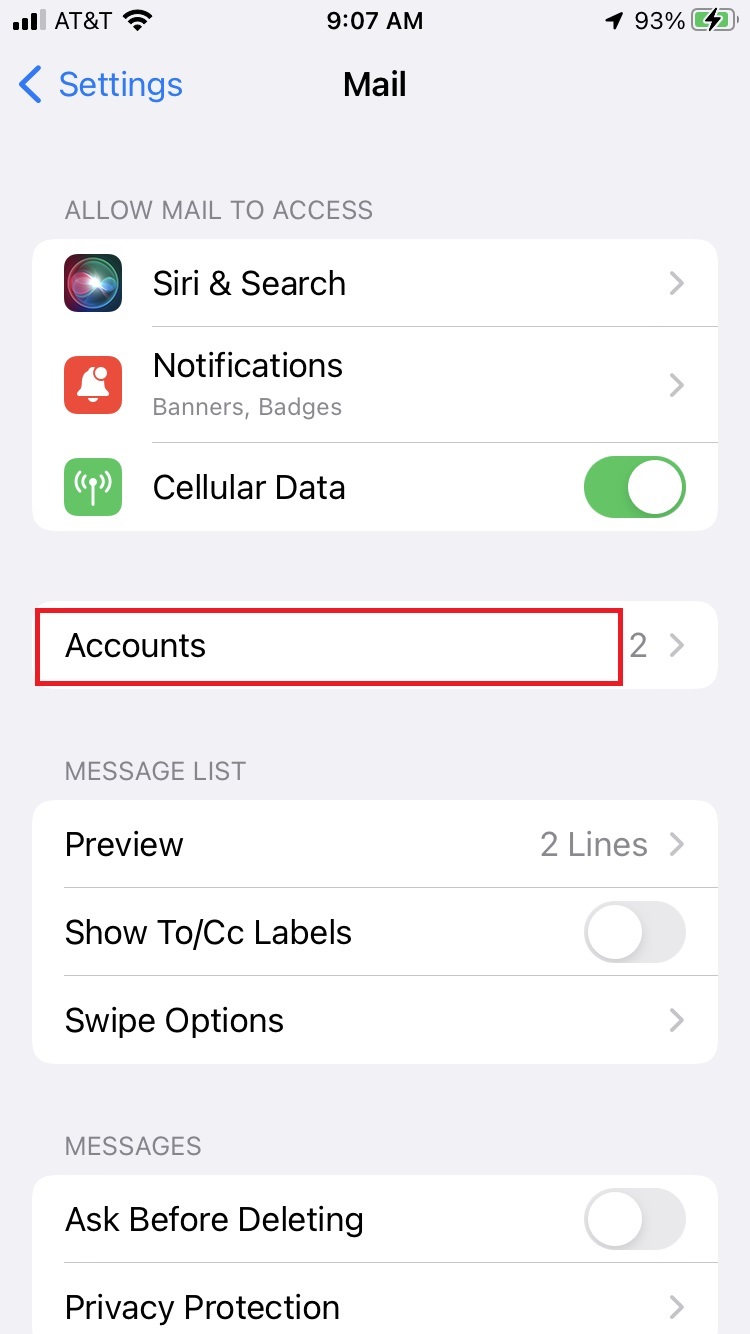
4. Select "Add Account".
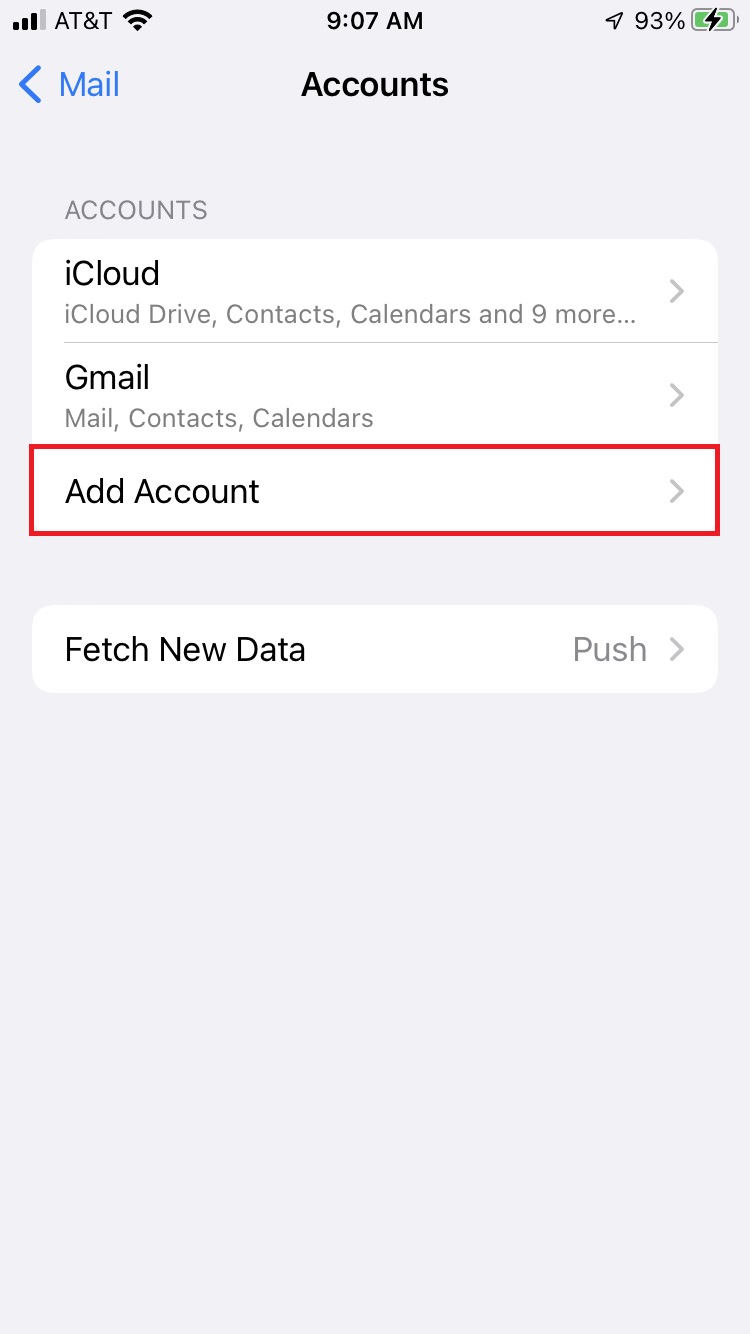
5. Tap "Microsoft Exchange".
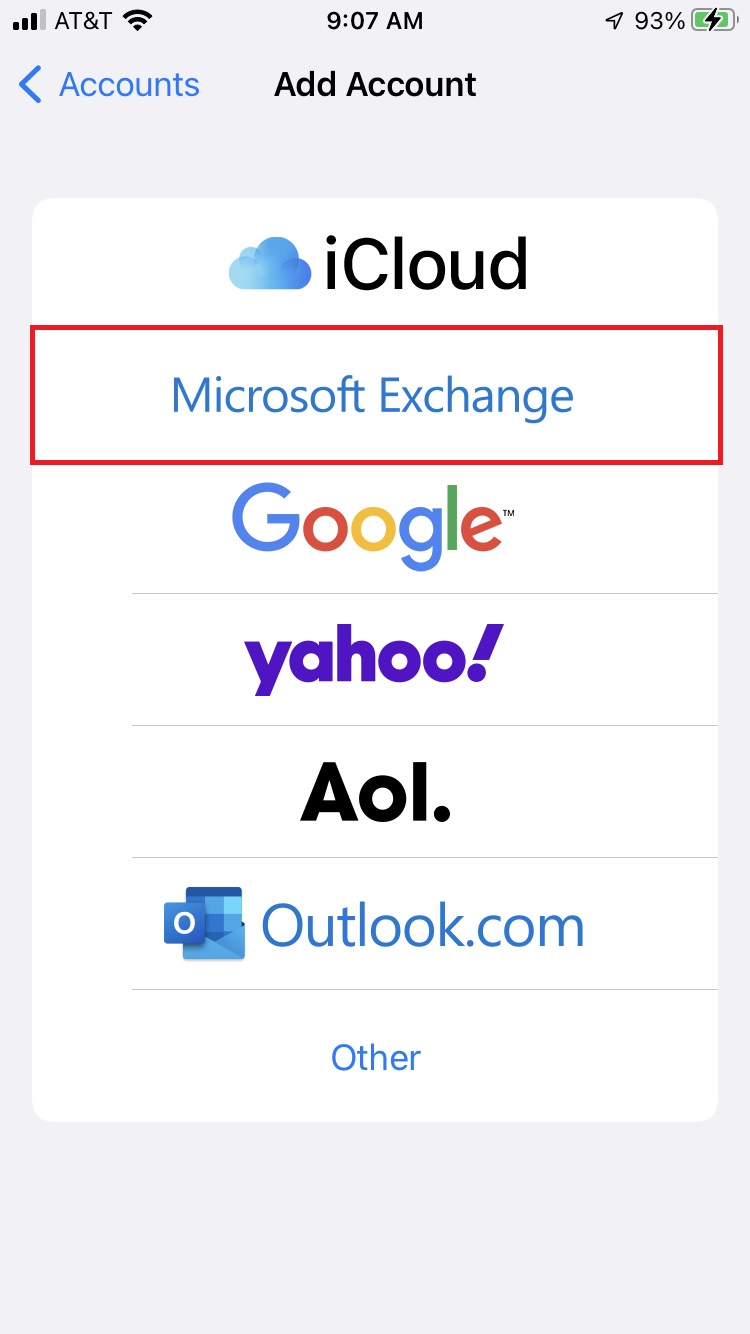
6. Enter your MyLSU email address and provide a brief description of the account (LSUMail), then click "Next" in the upper right corner of the screen.
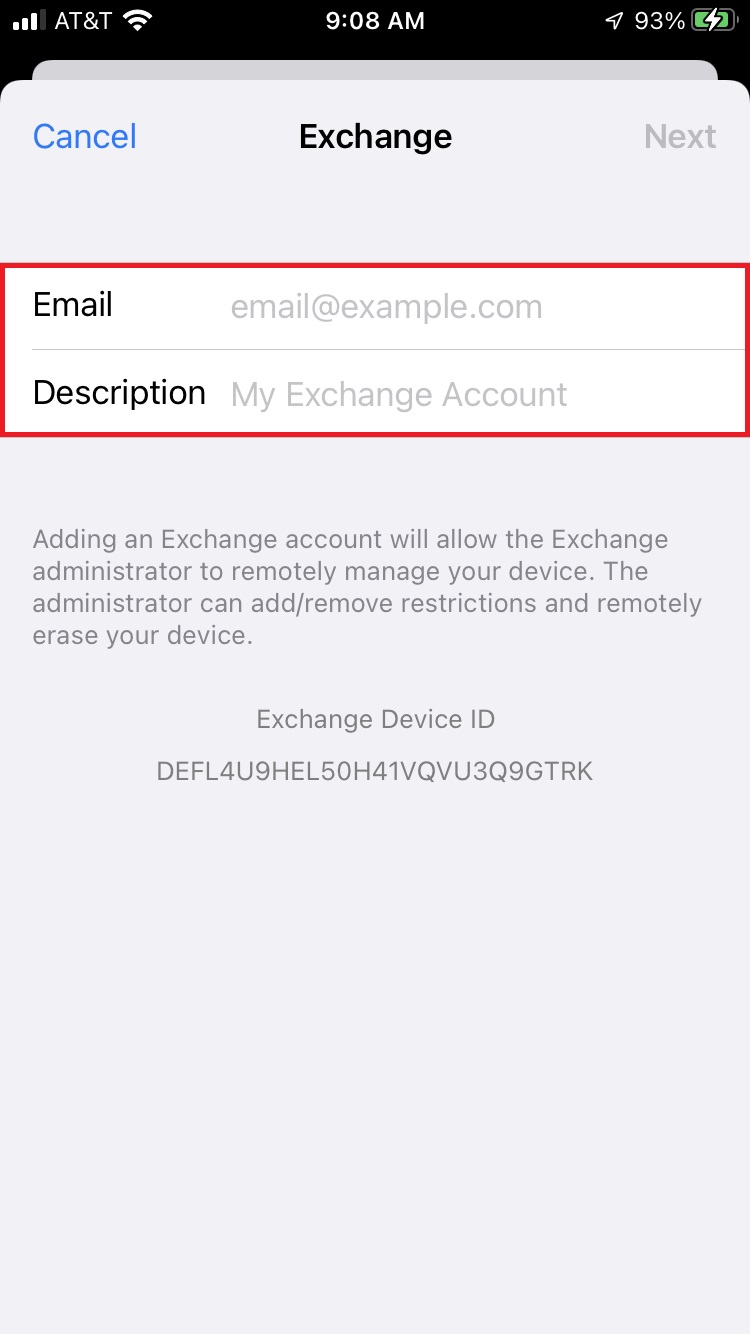
7. A pop-up window will appear. Click "Sign In".
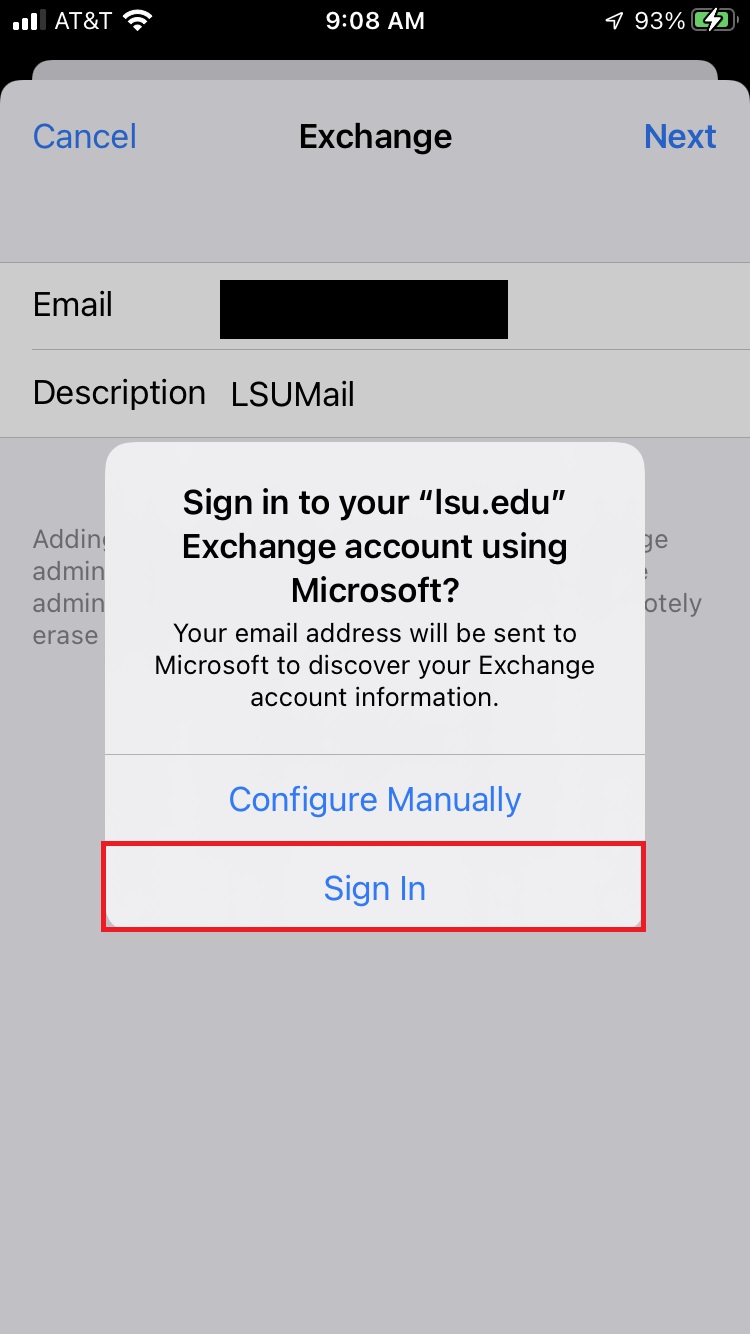
8. In the window that appears, proceed to enter your MyLSU password, and click "Sign in". Please note, if you are off-campus, you may be required to follow additional steps to prove your identity. If you need assistance or more information about this step, please see Office365: Logging in with Multi-Factor Authentication (MFA).
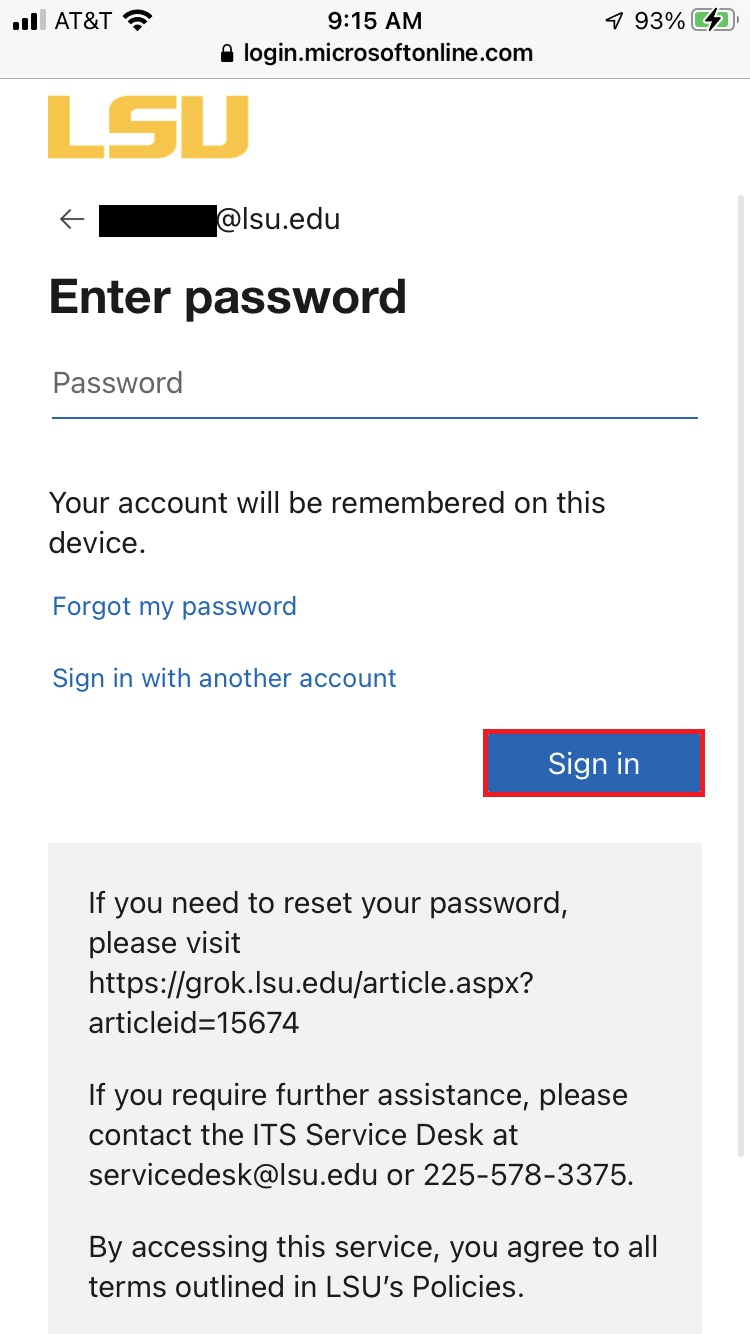
9. Select the items you wish to be synced on to your iPhone, then click "Save".
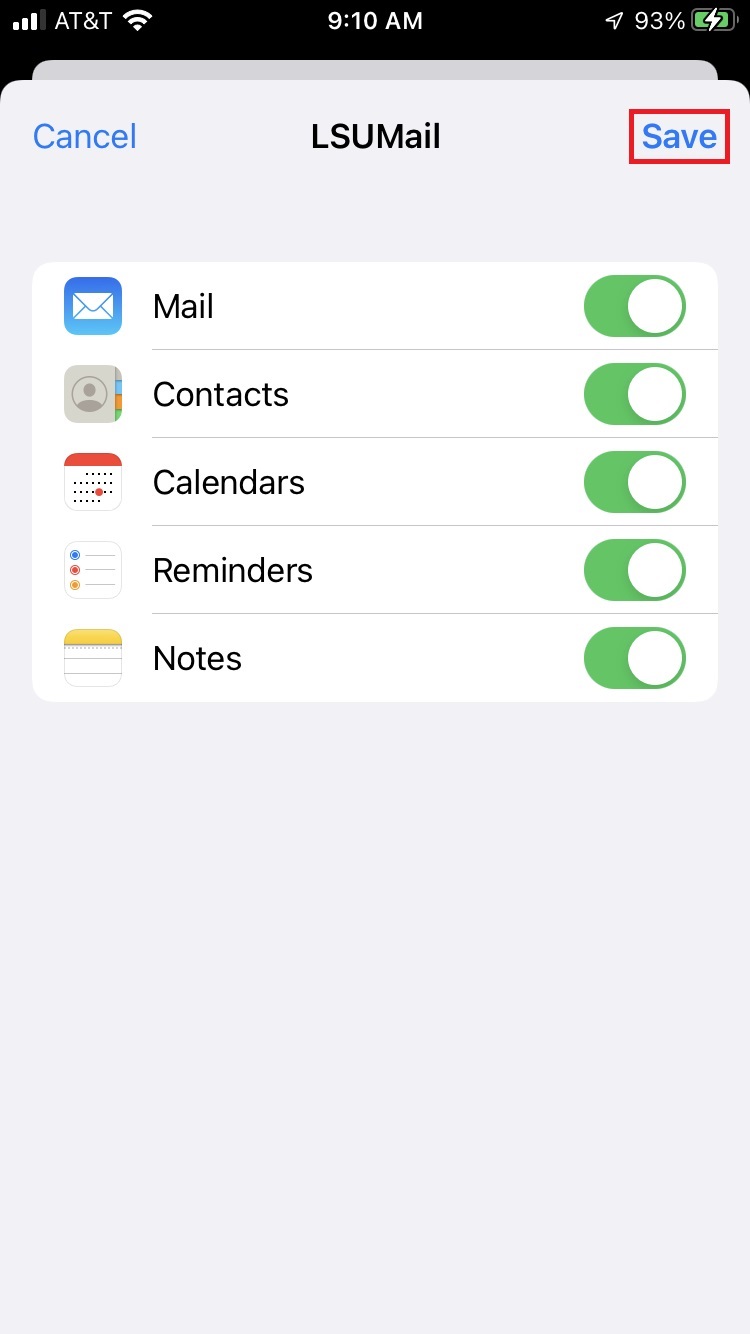
10. You have successfully set up your LSUMail E-mail Account on your iPhone.
15978
2/16/2024 12:40:27 PM