Office365 ProPlus: Installing Office Apps (Mac)
NOTE: You cannot use any Office software until your first day of class, regardless of status, if you are a new student.
To Install Office365 ProPlus on a Mac:
1. Sign in to Office365 using your LSUMail account (e.g. mtigers1@lsu.edu). Please note, if you are off-campus, you may be required to follow additional steps to prove your identity. If you need assistance or more information about this step, please see Office365: Logging in with Multi-Factor Authentication (MFA).
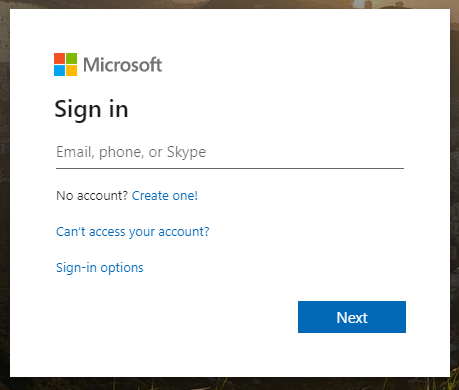
2. Click the Office 365 button at the top left corner.
- NOTE: If you do not see the Office 365 link at the top left, please visit office.com and login with your LSUMail credentials. Then, continue to step 3.
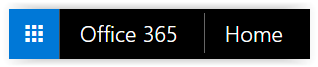
3. On the main screen, locate Other Install Options under the Install Office apps drop down menu at the top right of the screen.
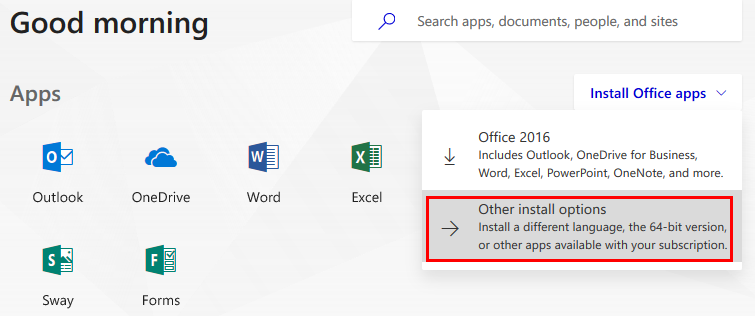
4. Click Install in the middle of the screen.
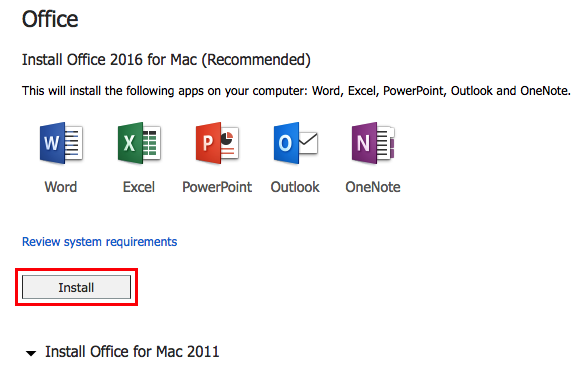
5. After the download has finished, open the file to start the install, and on the Introduction page select Continue at the bottom right.
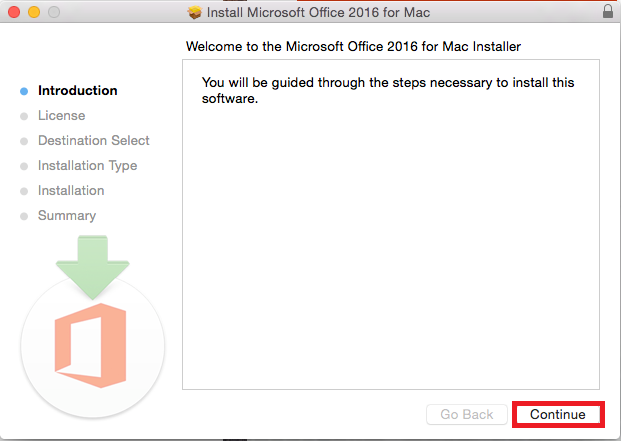
6. Select the Agree option to agree to the terms and conditions, then select Continue.
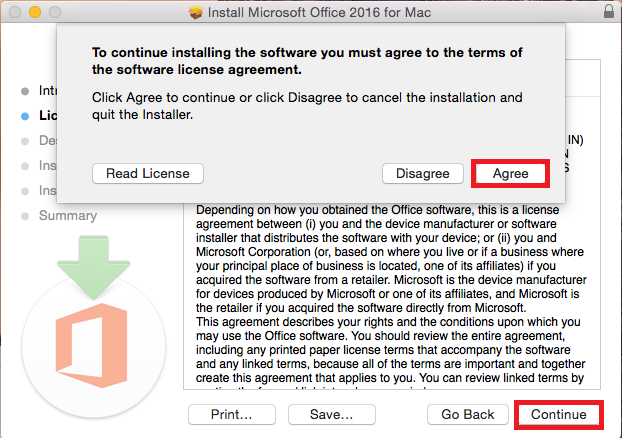
7. On the next screen, select Continue.
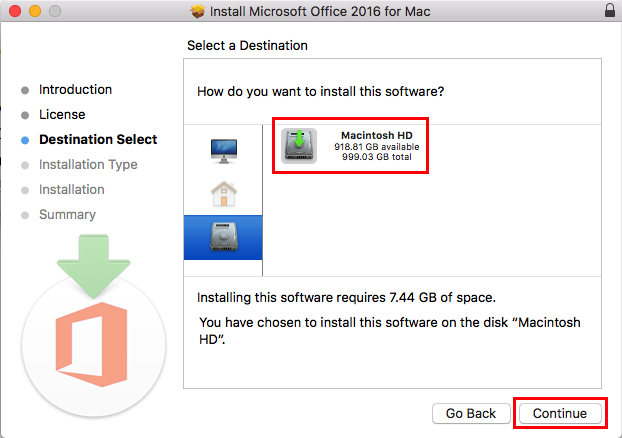
8. Now select Install.
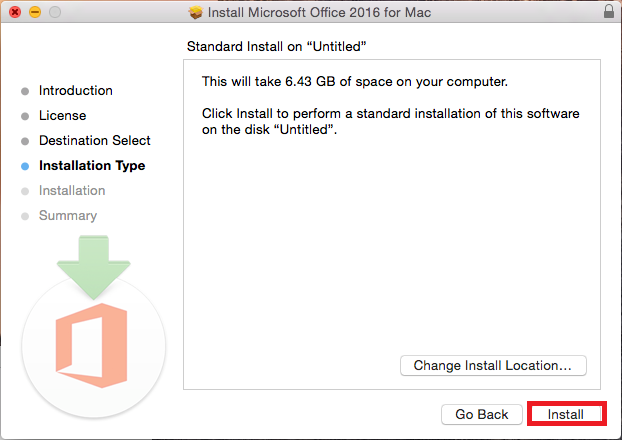
9. Now type in your computer password then select Install Software at the bottom right of the window.
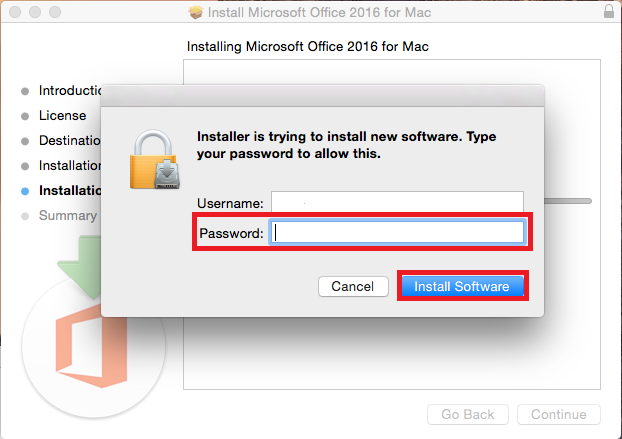
10. Select Close to finish the installation process.
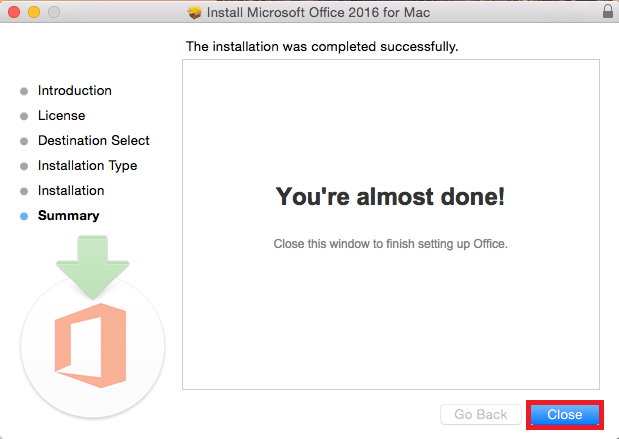
Referenced from: Microsoft
17771
9/16/2025 4:19:36 PM