There may be broken links in this article, the GROK staff has been notified and is working to resolve the issue.
This article has not been updated recently and may contain dated material.
A signature is a segment of text that will be shown at the bottom of all of your email messages. It is commonly used to list a person's job description, office location, main phone, and email address.
To Create a Signature in Office 2016:
1. Open Outlook 2016.
2. Click on the File tab at the top left-hand corner of the menu bar.
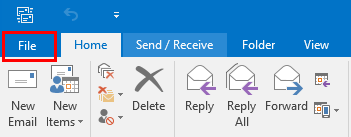
3. Then click Options on the left-hand panel of the window.
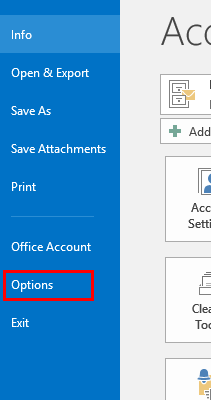
4. The Outlook Options window will be displayed. Select Mail from the left-hand panel, then click on the "Signatures..." button on the Mail options screen, in the third section of the window.
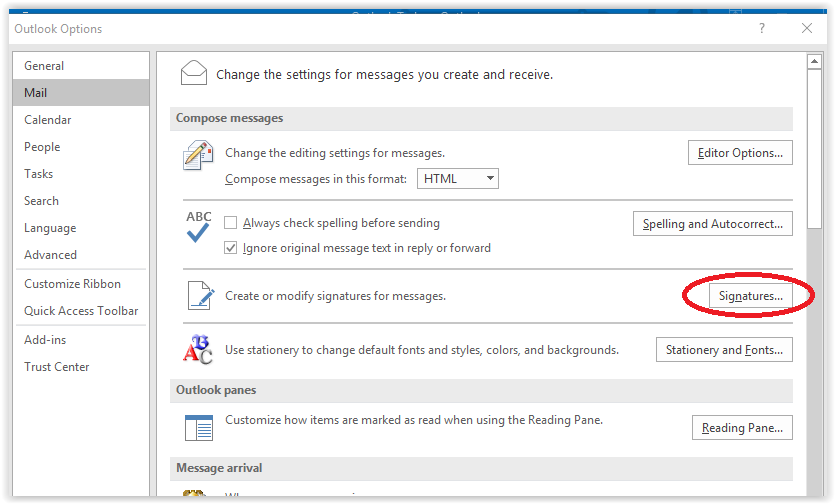
5. Click the New button to create a new signature. It is the second button listed under the list of signature names. You will be asked to name the signature. Type in a name and click OK.
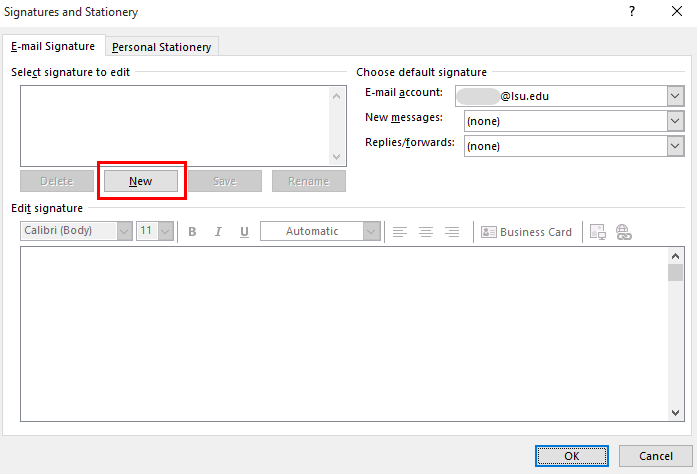
6. Type your signature in the box under Edit signature in the middle of the window. You can adjust the font size, style, color, and insert an image or a link to your signature.

7. Click the Save button to save your signature, the third button listed underneath the list of signature names.
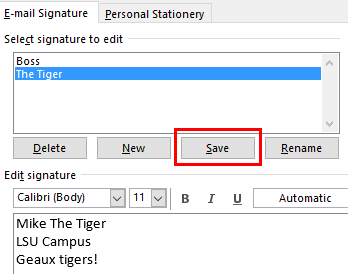
8. If you want to automatically add your signature to all 'new messages' or to all 'replies/forwards', select the signature that you want to use in these categories using the dropdown menu at the right side of the window.
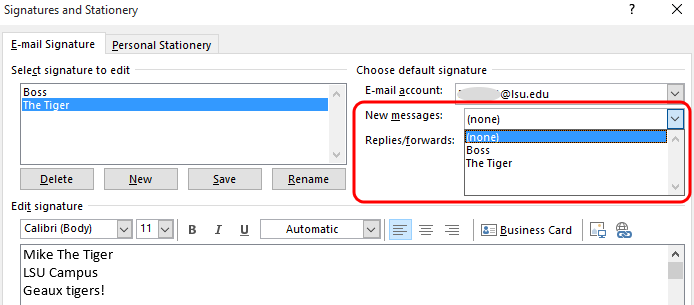
9. Click OK at the bottom right of the window to save your changes.
10. If you did not opt to automatically add a signature to your e-mails, you can still add one when you compose a message. Click on the Signature icon at the far right of the Office ribbon to list the signatures you have made in a dropdown menu, then select the one you want to use.
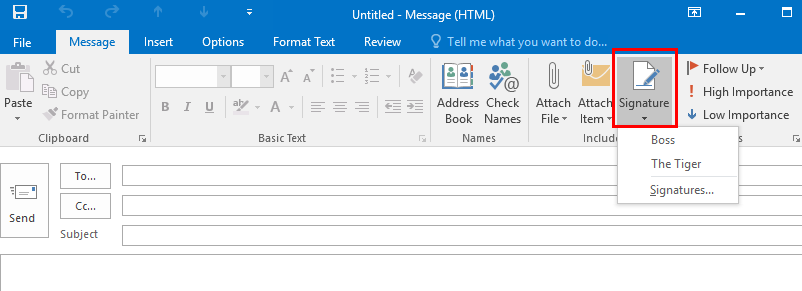
LSUMail Server Settings
Outgoing Mail Server (SMTP):
outlook.office365.com Port: 587
Encryption Method: STARTLS
Authentication: OAuth2
Referenced from: Support.office.com