Description
The Gradebook Builder is a tool that allows you to create a basic gradebook with categories and graded items using a template. In a few simple steps, you can add a grade category, add graded item(s), choose the grading method, and set category weights if necessary. As the information is saved, the gradebook structure displays on the screen to help you visualize how the final grade will be calculated. You can also use gradebooks that you have previously created with the gradebook builder as templates in future courses.
The gradebook builder provides a very basic structure for the course grading strategy. Note that it cannot do the following:
- apply advanced options such as dropping a low grade and including extra credit items
- build a combination gradebook, in which aggregation methods are different for different categories and for the overall course
- create a gradebook without categories
- create activities in the course that are associated with gradebook items (except "online quizzes")
Settings can be updated after using the gradebook builder, such as advanced gradebook options or aggregation methods. Additional categories and items can also be manually created after using the gradebook builder. However, once you use the gradebook builder, you cannot use it again in the same course unless you delete all grade items. If you have already created categories, you can delete them and use this tool instead.
Using the Gradebook Builder
First, navigate to the Gradebook Builder tool by doing the following:
- From your course front page, go to Course Tools.
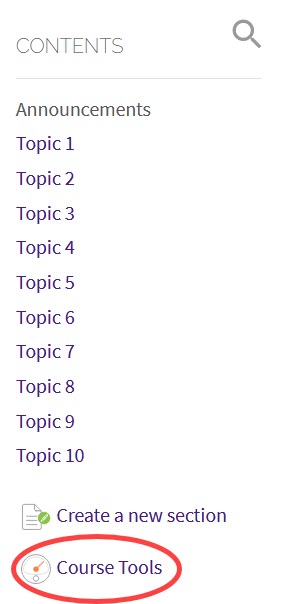
- In Course Tools, click Gradebook.
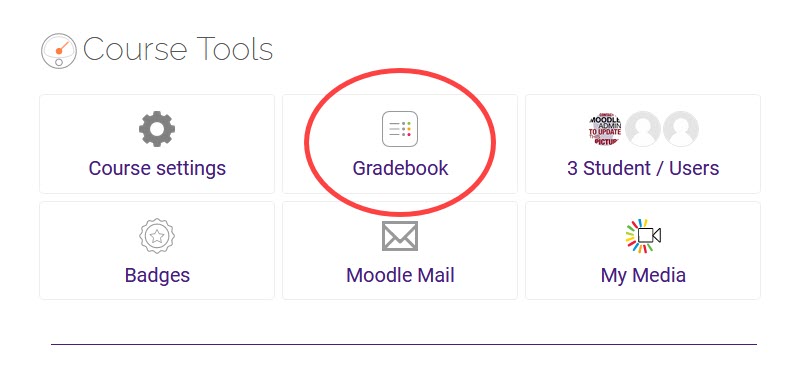
- Select Gradebook Builder from the dropdown menu to the right.
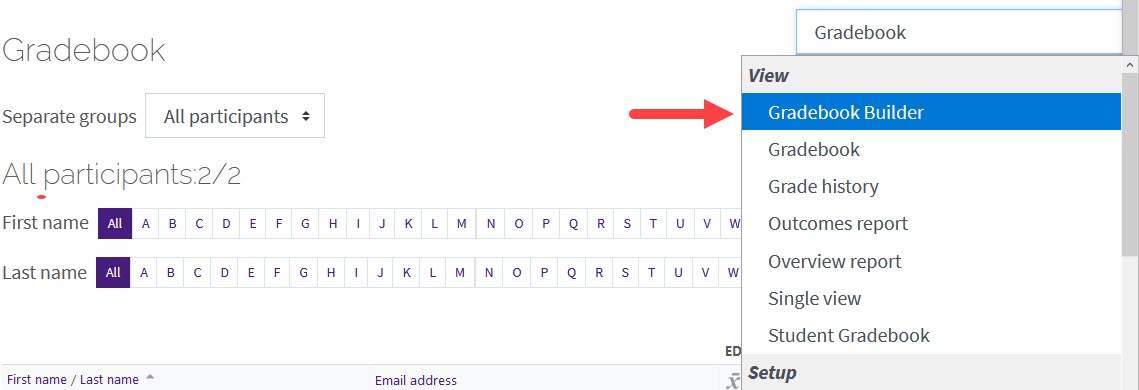
Note that if you have already added grade items or categories to the course, you will see the following message:
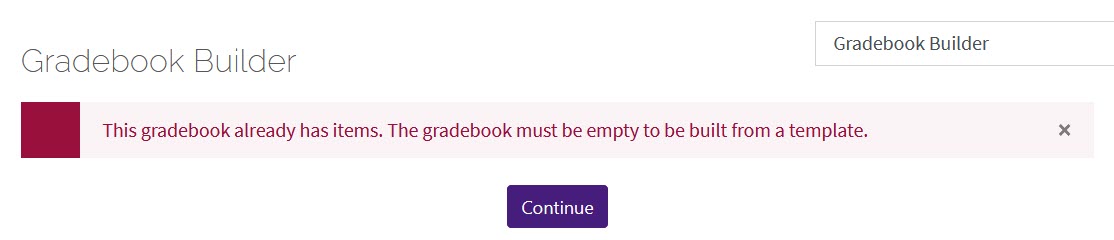
If you are working in the Gradebook Builder for the first time in your course, you will be creating a new gradebook template. Do this by simply starting at step 1, adding a new category.
Creating a New Gradebook Template
When you reach the Gradebook Builder page, you can find instructions for using the tool at the bottom of the page. After reading the instructions, scroll up to begin. You will see a list of steps to take to build your gradebook. The order in which you complete these steps is important. The following instructions will help you through steps 1-5.
- Click inside the Category Name text field and enter a name for the first category in your gradebook. Then, click the Add button to create the category.
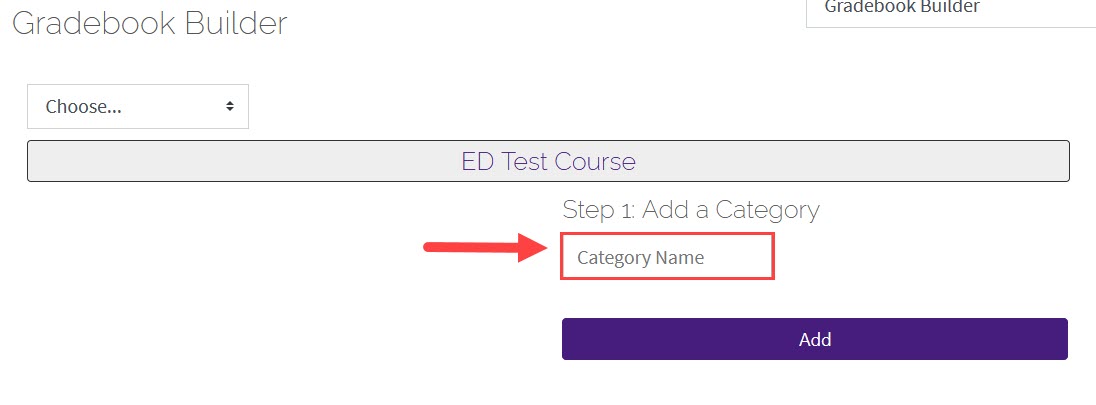
- Before proceeding to step 2, repeat this step for each category you want to add. The categories will appear in the blank staging area to the left of the list of steps.
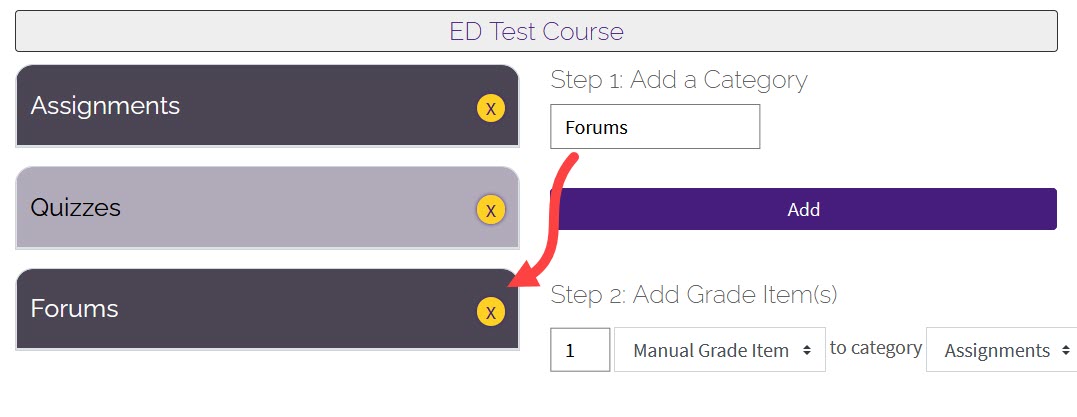
- When you have added all your categories, move on to step 2 and begin adding grade items. You must add at least one grade item to each category, and you can add several items at once. Click inside the text field for the number of graded items and enter a value. Then, select the destination category from the dropdown menu and click the Add button. There are only two types of grade item you can select:
- Manual Grade Item—adding this grade item type will create items that you will have to grade directly in the gradebook. Adding these items not add any activities to the course sections.
- Online Quizzes—adding this grade item type will create both gradebook items and quiz activities in the course sections. These quizzes will be created in the first content section, and you will need to configure settings, add questions, and move the quizzes to the correct section.
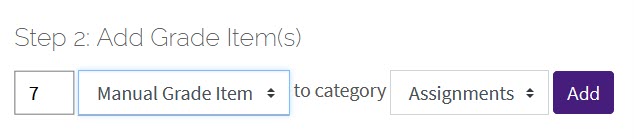
Note that if you add activities to the course later, this will create grade items in the gradebook in addition to those created through the gradebook builder.
- Adjust the grades for the items you just added. The default Maximum grade value for each item is 100 points. You can change this value updating the value in the number field. You can delete unwanted items by clicking the red "X" icon. Note that you can always update item titles and point totals later in the gradebook.
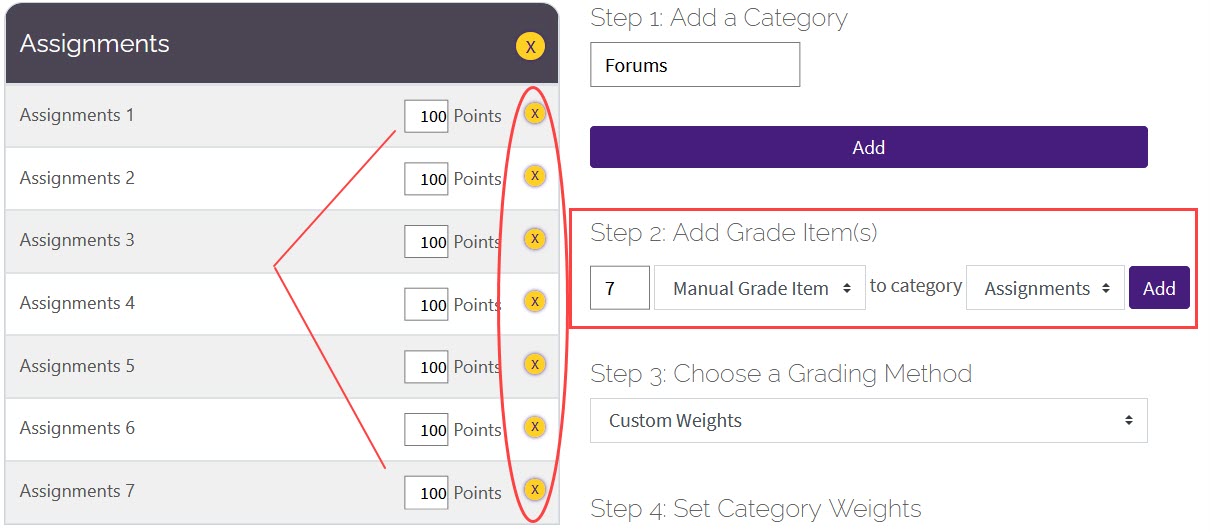
- After adding all grade items, move on to step 3 and select the grading method. Note that this will set the aggregation method for the entire gradebook. The default aggregation method is Custom Weights, which allows you to set a percentage of the total grade for each category. Enter the percentage values in the text fields for each category. All of the percentages must add up to 100 before the gradebook can be saved.
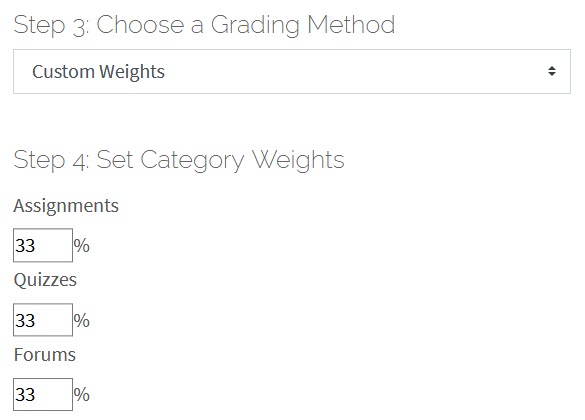
- Click the Save to Gradebook button to save your gradebook template. This will also save the gradebook structure as a template for future use.
The resulting gradebook will open in the Gradebook Setup, which is a table view of your gradebook. If you want to edit item settings, click Edit in the individual item row. You can also adjust category percentages and item weights.
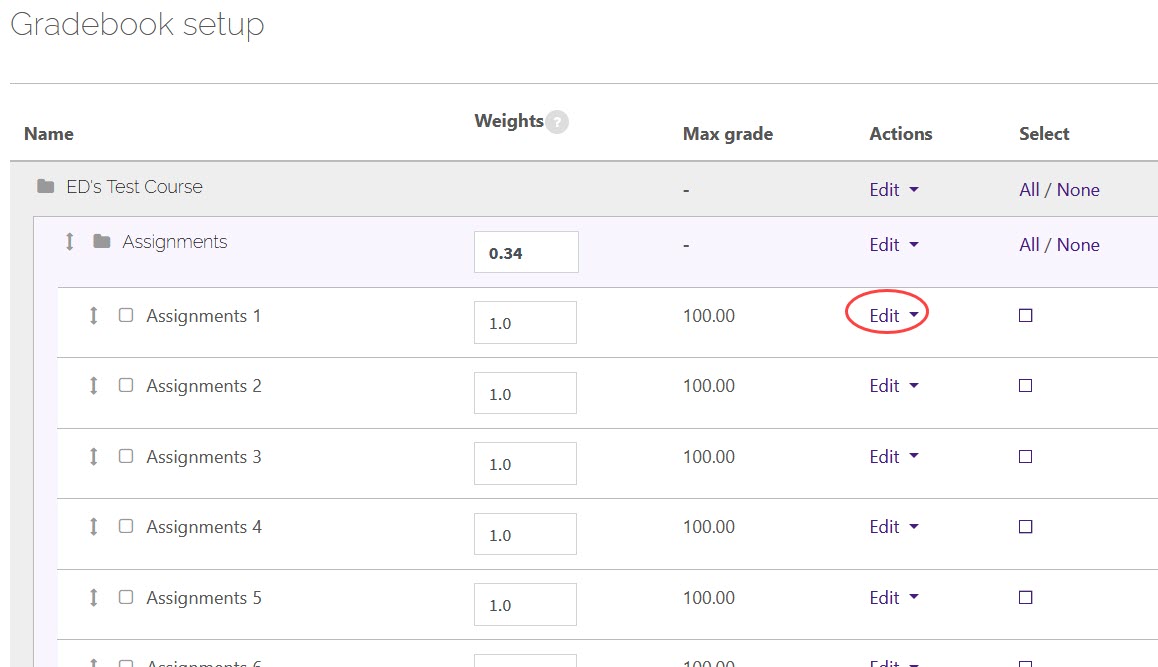
Using a Custom Template
After using the Gradebook Builder in any course, Moodle stores the configuration as a template for future use. If you have saved templates, you can use them by following these steps.
- When you enter the Gradebook Builder, click the Choose dropdown menu above the course title.
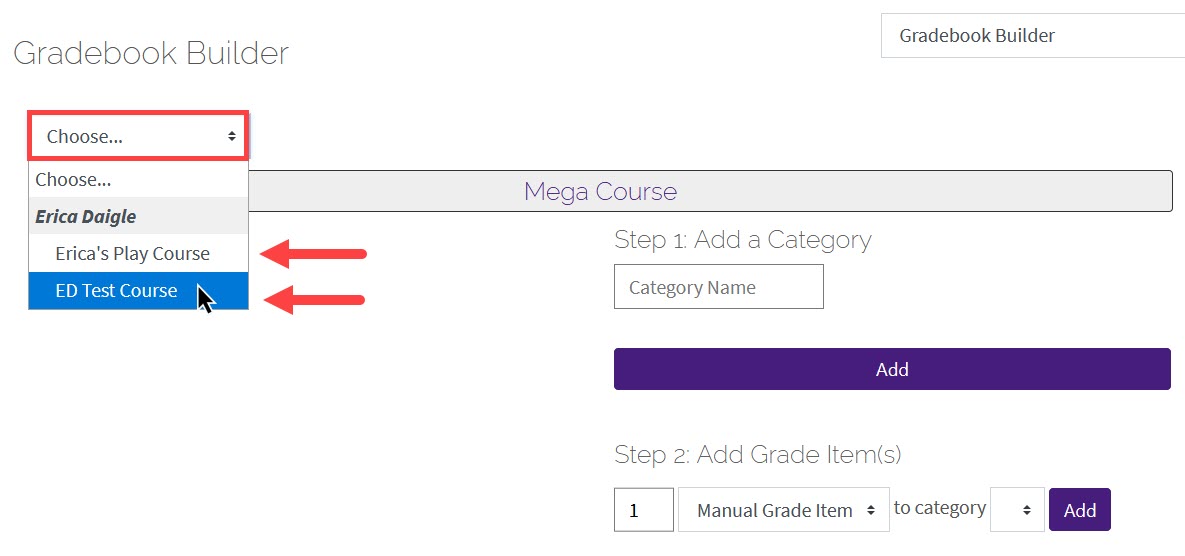
- Select the template you want to use. The breakdown table will appear in the blank staging area.
- Click Save to Gradebook to save your gradebook template.
For more information about setting up a gradebook, see the following GROK articles:
General Information
The Faculty Technology Center (FTC) provides IT support, consultations, and innovative solutions to faculty and graduate teaching assistants tailored to their individual teaching, research, and operational needs.
Training & Support Services
- Classes & Workshops: Regularly scheduled workshops include topics that focus on the use of software or other technologies that ultimately promote the mission of teaching, learning, and/or research at LSU. See the list of current offerings and register online at http://training.lsu.edu. The FTC also offers group/department training and consultations upon request.
- One-on-One Consultations: Faculty can meet with an FTC representative one-on-one (or in small groups) in order to receive individualized assistance with specific technological problems they are encountering or to discuss new ways in which technology can improve the effectiveness of their teaching, learning, or research. Consultations can be scheduled and can take place at the FTC or in a location of the faculty member’s choice. If you are in need of scheduling a consultation, please contact the FTC.
- Peer Group Facilitation and Events: The Faculty Technology Center is available to Sponsor Meetings among faculty in the form of Coffee Talks, Tech Talks, Speed Geeking, or other faculty peer group meetings for those who wish to share their experiences, concerns, challenges, and successes in implementing technology into their teaching and research. This is opportunity for LSU Faculty to present to their peers. Group participation will be highly encouraged. If you are interested in requesting a meeting or presenting at an event, please contact the FTC.
- Moodle Support: The FTC offers Moodle support by phone, email, Zoom, and also (when appropriate) in-person to provide faculty with individualized, “just-in-time” assistance with technology-related inquiries, incidents, and/or requests tied to the mission of teaching, learning, and/or research at LSU. Assistance is limited to the knowledge and expertise of FTC employees at any given point in time.
FTC Contact Information
Website: https://online.lsu.edu/faculty/home/
Phone: (225) 578-3375, option 2
Email: ftc@lsu.edu
Location & Hours
Office 120 of the LSU Emerging Technology Center
340 E. Parker Boulevard Baton Rouge, LA 70808
8:00 - 4:30 Monday through Friday.
During busy periods, "hypercare" hours may be invoked to include extended weekday hours as well as some weekend hours.
Related Links
Moodle: LSU Overview
Panopto: LSU Overview
LSU Online: Overview
LSU Support & Policy Statements
Service Desk Contact Information
Policy Statements