LSUMail: Setting up Shared Email Folders in Outlook
There may be broken links in this article, the GROK staff has been notified and is working to resolve the issue.
Shared folders in Outlook are useful to meet business needs without having to share credentials. With an Exchange mailbox, folders in the mailbox may be shared with people in your Exchange organization.
Two types of folder sharing:
1. Folder permissions provides viewing privileges to others for a specific folder without giving permission to compose and send emails on your behalf. There are several roles that may be assigned to people based on how much access you wish to grant them.
2. Delegates may be given different folder permissions as well as permission to send emails on your behalf.
Setting up a shared email folder:
1. Select the Folder tab near the top of the window and then click Folder Properties to the far right.

2. In the Inbox Properties window that appears, select the Permissions tab and then click Add. Select the people you wish to grant permissions to, clicking Add -> after each selection. After all selections have been made, click OK.
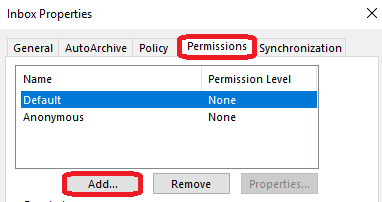
3. To add permissions, select an individual beneath Name/Permission Level and then select a permission level from the Permission Level drop-down menu. Alternatively, custom permissions may be created using the options in the Permissions box. After making your selections, click Apply then OK to save changes. For details on permission levels, please follow this link.
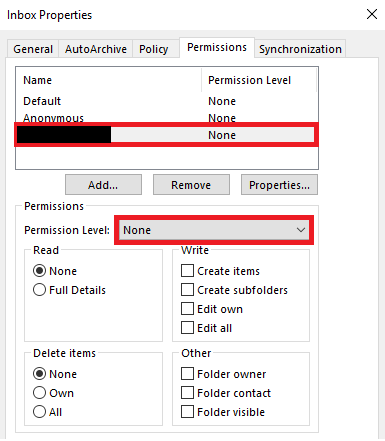
Referenced from Share your Windows Outlook calendar or folders from Indiana State University's website.
19789
7/29/2025 1:40:46 PM