Moodle: Activities & Resources: Folder Resource
Description
The Folder resource enables you to display a number of related files inside a single folder, reducing scrolling on the course page. The files may be of different types (documents, images, or presentations) and they may be uploaded all at once, as a zipped folder that students can download using an optional download button. They may also be added one at a time to an empty folder on the course page. The folder settings allow for the files to be displayed on the course page if necessary.
Folders cannot contain other resources and activities in your Moodle course, such as URLs or assignments.
To Create a Folder:
- Log in to Moodle and select your course.
- Click Create learning activity and then click the Resources tab. Select Folder.
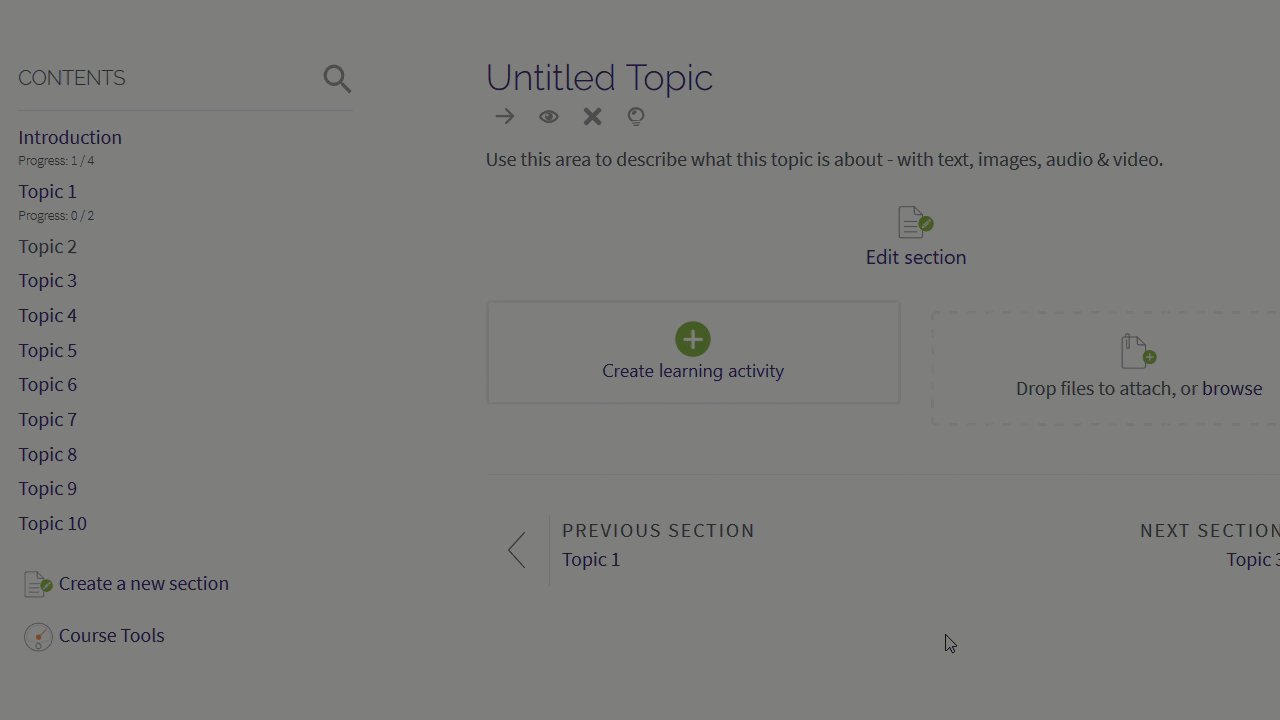
- Give the folder a Name that describes the contents. Add a Description to provide further context for the items in the folder. Consider describing how the items relate to each other and to the course. If you want this description to display on the course page, check the box.
- Select the files that you want to add to the folder, either by dragging them into the upload field or selecting the file picker. Select the file display inside the folder from the options.
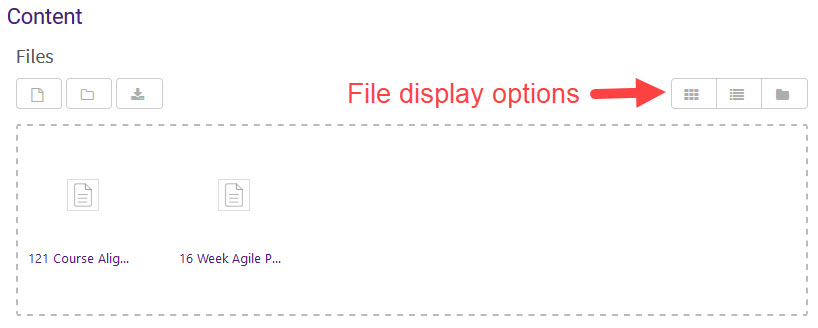
- Under Display folder contents, choose how you want the folder contents to display on the course page. If you select On a separate page, the contents will leave behind a link to the folder. Selecting Inline on a course page will display the contents directly on the course page. You can further tailor the display by selecting whether you want to show expanded subfolders and the download button.
- Under Common module settings, choose how you want the label to display. The options are:
-
Show on course page makes the label visible to students.
-
Hide from students makes the label invisible to users with the student role.
-
Make available but not shown on course page puts the label in "stealth" mode. The label will be invisible to students but can be linked in another section, resource, or activity in the course. This is meant to save space on the course page.
-
Edit access permissions under Restrict access. The label can be restricted based on a prior activity completion, date, grade requirement, user profile fields, or a combination of nested restrictions.
-
Edit Activity completion settings. By default, students can manually mark this resource complete. The other option is not to indicate completion, which is the recommended setting for labels.
-
Add Tags, which are keywords related to the label that will appear in the course Contents search.
-
Click Save and return to course. The label will appear on the course page according to the settings you chose.
Instructors can edit a folder's contents at any time by clicking the Edit button, which will appear either on the course page or inside the linked folder depending on the settings. From there, files can be added and deleted. To delete a file, click on the icon inside the folder and click the Delete button in the file's pop-up window. Click Update to save changes.
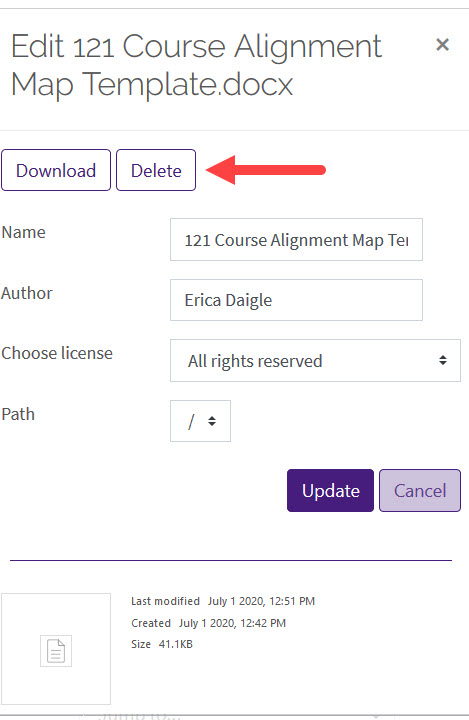
Resources
For more information on Folders, read the following documentation. Note that MoodleDocs does not show the same Moodle appearance, but the functionality of the settings is the same.
20196
2/28/2024 11:09:42 AM