Moodle: PeerMark from Turnitin
There may be broken links in this article, the GROK staff has been notified and is working to resolve the issue.
**PLEASE NOTE: At the end of the 2024 Spring Term (mid-May) the Turnitin Assignment 2 Moodle Activity will no longer be avaliable to add into courses. Turnitin Assignments will continue to work if imported, but we strongly advise recreating the assignments using the new integrated Turnitin plagiarism plugin found in the settings of Moodle's native Assignment, Workshop, Forum, and Quiz activities. See GROK 20591: Moodle Activity Settings: Turnitin Plagiarism Plugin Settings for more information.
PeerMark is a peer review tool built into Turnitin that allows students to assess each other's submitted work. Instructors can enable PeerMark for a Moodle Assignment, Moodle Forum, Moodle Quiz, or Moodle Workshop in the Turnitin plagiarism plugin settings. Students can then access PeerMark tools in the activity.
Note: The activity must first be saved with Turnitin enabled for the PeerMark option to appear.
Creating a PeerMark Assignment in Moodle
- In your course, create or edit any Moodle Assignment, Forum, Quiz, or Workshop in which you want to enable PeerMark.
- Click the Turnitin plagiarism plugin settings menu in the settings area to expand the options.
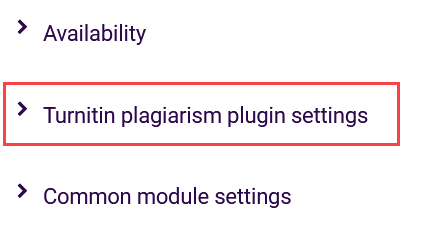
- Click Yes from the dropdown menu under Enable Turnitin.
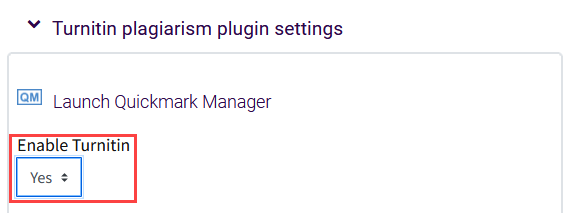
- Configure the settings for the rest of the activity (name, access, etc.) and select Save and return to course or Save and display. Once the activity has been saved with Turnitin enabled, the next time you edit the activity, you will now find Launch PeerMark Manager in the Turnitin plagiarism plugin settings.
- Click on Launch PeerMark Manager in the Turnitin plagiarism plugin settings.
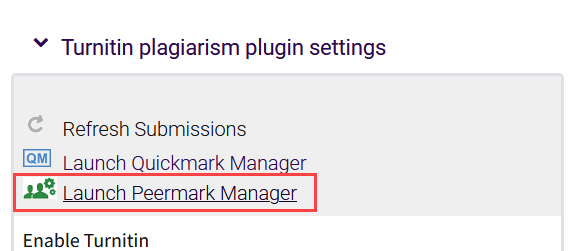
- Click the plus (+) in the upper right corner to add a PeerMark Assignment.
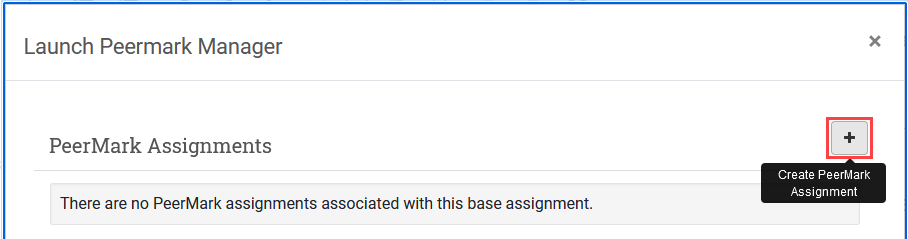
- Fill out the details for your PeerMark assignment.
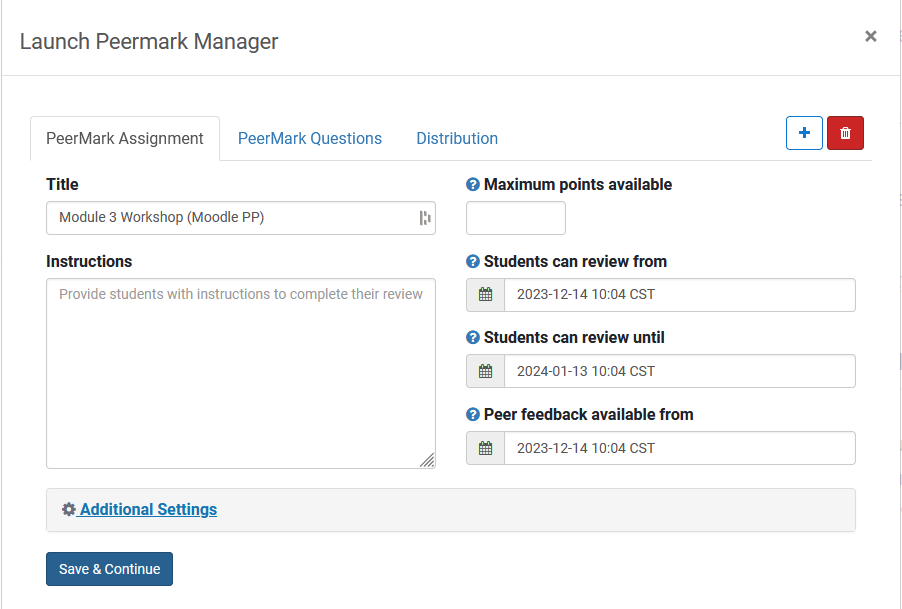
- You can change information about the PeerMark Assignment, PeerMark Questions, and Distribution.
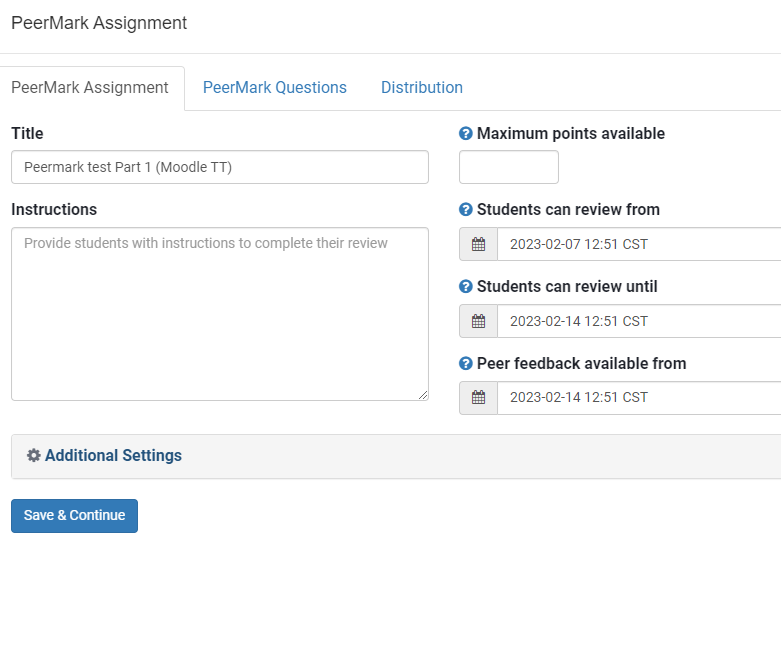
- Additionally, expand the Additional Settings section at the bottom of the page for more assignment settings. Select Save & Continue.
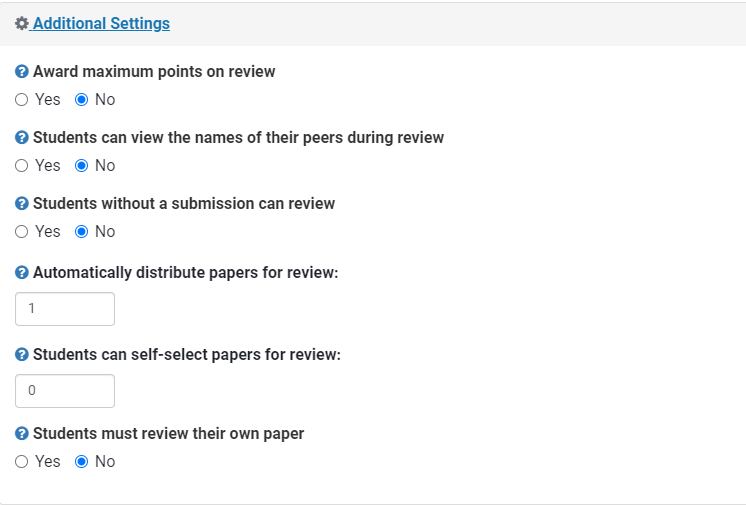
- You now have a Turnitin PeerMark assignment created in Moodle. If you would like to edit information about the assignments, return to Launch PeerMark Manager under the Turnitin plagiarism plugin settings. Select an existing assignment and click on it to edit.
Related GROK Articles
Need More Help?
20590
1/8/2024 12:05:56 PM