LSUMail: Set Up or Remove E-mail Forwarding
This article has not been updated recently and may contain dated material.
** OWA Variation Notice **
OWA is updated and experiences formatting changes regularly. This article will present a generic set of instructions for use of OWA. It should be used as a guide while using OWA. Screenshots and instructions may be slightly different from the current implementation of OWA, and a user may see something different than what is shown in this article. For issues that may arise during the process of using this article, please contact the Service Desk for further assistance.
Set Up Forwarding
If you want your email to automatically forward to another email address, you MUST configure this setting in Outlook on the web. This is not a setting that is made in Outlook, Thunderbird, Mac Mail, or other email clients. This feature will forward a copy of your emails to a specified address.
1. Open and log in to Outlook on the web at mail.lsu.edu.
2. Click the Gear icon in the top right-hand corner and type Forwarding into the Settings search bar. Then, click on Forwarding
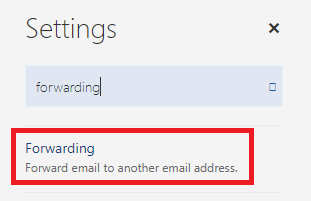
3. In the right-hand panel, the forwarding settings options will open. Select the Start forwarding button, enter your personal email address (such as mtiger@gmail.com), check the box next to Keep a copy of forwarded messages (optional but recommended), and click Save.
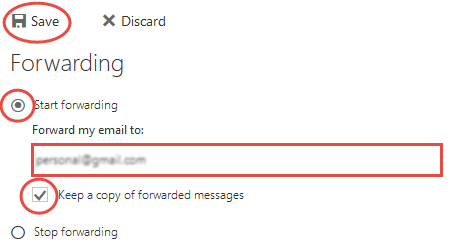
NOTE: Emails will start forwarding immediately.
Remove Forwarding
To remove forwarding, follow the steps above, but after step 3, select the Stop forwarding radio button and click Save. Emails will stop forwarding immediately.
15915
9/11/2023 4:50:41 PM