VLab 2.0: Starting a Session on a Mac
There may be broken links in this article, the GROK staff has been notified and is working to resolve the issue.
This article has not been updated recently and may contain dated material.
NOTE: If you are having issues or errors logging onto a Desktop, such as "A user has requested a type of logon that has not been granted", please see here: Step 5
To Start a Session on a Mac:
1. Click on the VMware Horizon Client icon on your desktop or perform a search.
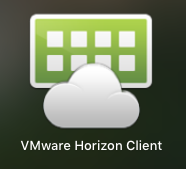
2. Click Open.
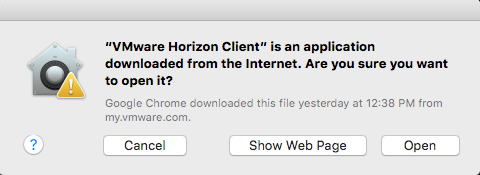
3. Address: vlab2.lsu.edu.
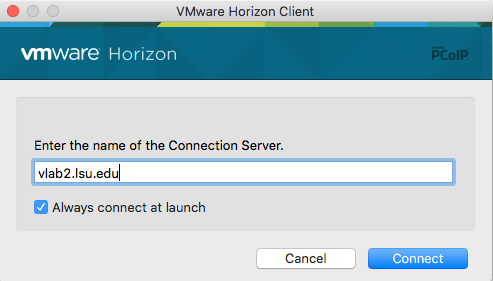
4. If you have not already done so, connect to the LSU VPN if you are off-campus. Or, check to make sure you are still connected. For more information about the LSU VPN, please see this article: VPN / Virtual Private Network: LSU Overview.
5. For username and password, use your myLSU ID and password.
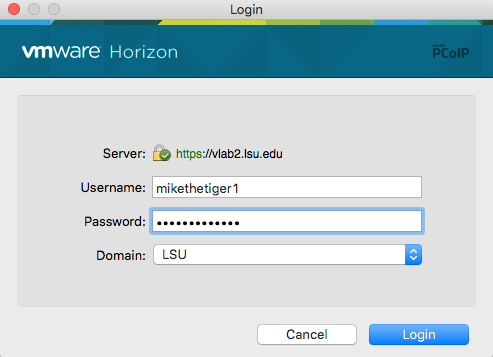
6. Select the Desktop that you would like to work in and click Continue.
-
General Software Installed on ALL VMware View Desktops Include:
Windows 7, Office, QuickTime, RealPlayer, Windows Media Player, Chrome, Firefox & IE
-
Specific Software Listed by Desktop:
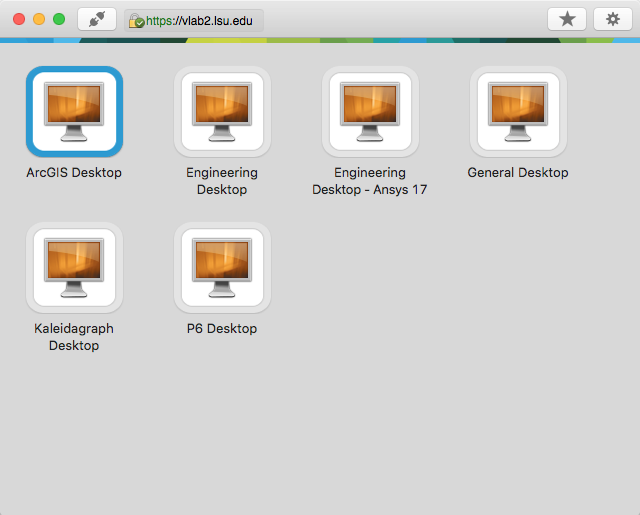
IMPORTANT NOTE: If you see an error message stating you are "not being granted access by your administrator," OR if it says: "This Desktop does not support the requested display protocol," please right-click the desktop you are trying to use and select "PCoIP" as your connection protocol. If the PCoIP setting does not work, please try the VMWare Blast option instead.
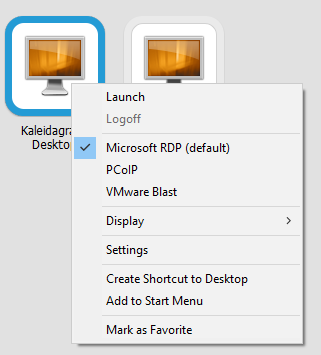
7. If the Mac Keychain window appears, click Always Allow.
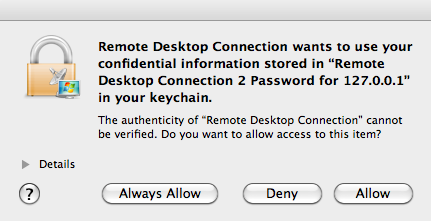
8. The vlab session will Open and you will see a Windows 7 Virtual Desktop. From this virtual desktop, you can use the available Windows software.
Referenced from: VLabs
16077
2/20/2024 4:04:49 PM