Results Manager
Results Manager, a session manager designed like a gradebook, organizes session files associated with a course list. Participant and session data can be viewed as well as edited within Results Manager.
In Results Manager all session files are associated with a course list that resembles a gradebook.
Opening the Results Manager
1. Open TurningPoint and sign in to your Turning Account.
2. From the Manage tab select a participant list and click Results Manager. The Results Manager screen is displayed.
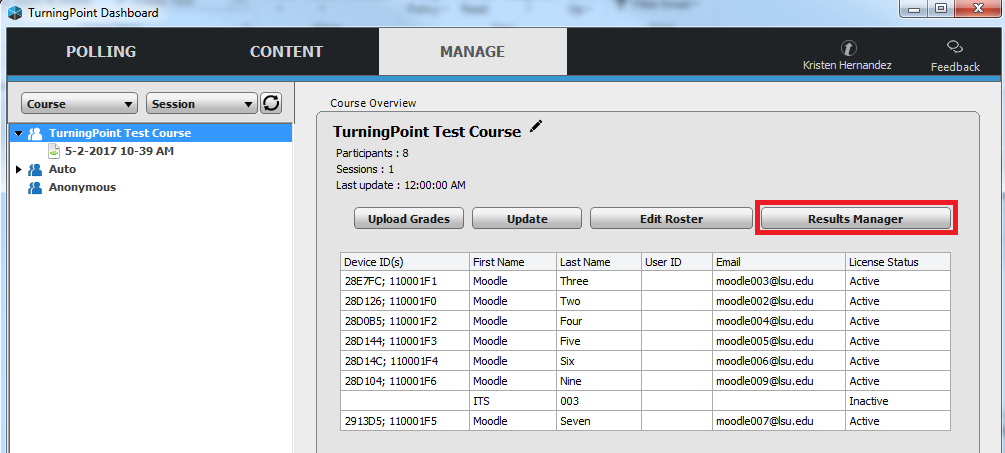
Results Manager Options
Expand the View Options category in the Overview panel on the right and adjust the options as necessary.
- Show All Columns - Click the button to display all possible columns on the Results Manager screen.
- Performance Points - Check or uncheck the boxes to show or hide performance points Per Session, Total or Possible columns.
- Participation Points - Check or uncheck the boxes to show or hide attendance points Per Session, Total or Possible columns.
- Total Points Possible - Check or uncheck the box to show or hide the Total Points Possible column.
- Benchmark - Check or uncheck the box to show or hide the Benchmark column.
- Performance Scale - Check or uncheck the box for the Performance Scale column. For instructions on how to set the Performance Scale see step 4.
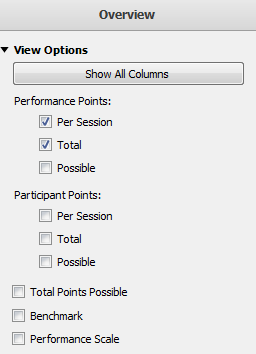
Expand the Participation category.
- Participation Points - Participation points are awarded to participants for responding to a certain percentage of questions within a session. The points are added to the total participant score. Enter the participation points in the box provided.
- Session Threshold - The session threshold is the percentage of questions a participant is required to answer to earn participation points. Enter the session threshold in the box provided.
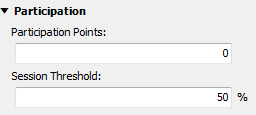
Expand the Benchmarks category.
- Benchmark - A benchmark is a standard by which a grade can be measured. Benchmarks can be set for all sessions in the Overview. A participant falling below the benchmark will display the percentage in red, and a participant falling at or above the benchmark will display the percentage in green.
- Performance Scale - A performance scale can be set to display a text or numeric value equal to how the participant has performed across all sessions. The default is set to view as an educational grading scale but can be adjusted to fit other purposes. Default values can be restored at any time by clicking Restore Defaults. Any changes will be lost and replaced with the default values.
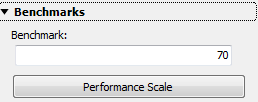
To view information on a particular student select the participant row and expand either the Participant Information or the Grade Overview category in the right panel.
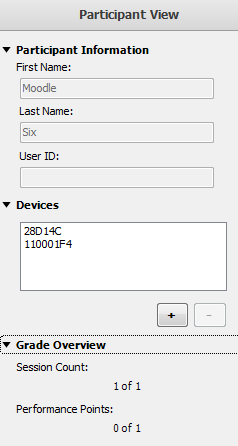
Updating a Course List and/or Exporting Grades
1. Within the Results Manager you can Update a Course List as well as Export Grades to Moodle by clicking on the Integrations button.
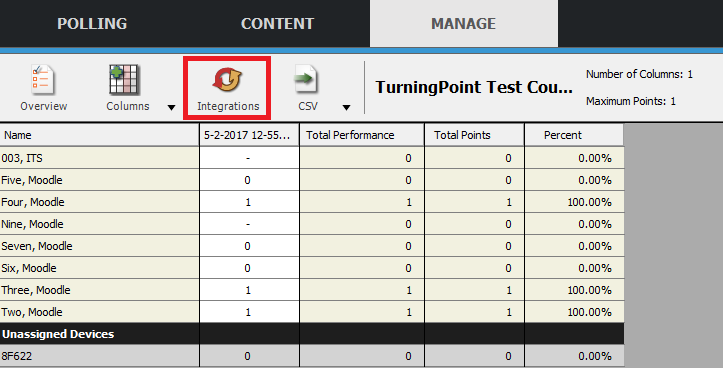
2. Verify that the Integration method is set to Moodle SSO and that the Server Address is https://moodle3.lsu.edu. Click Connect.
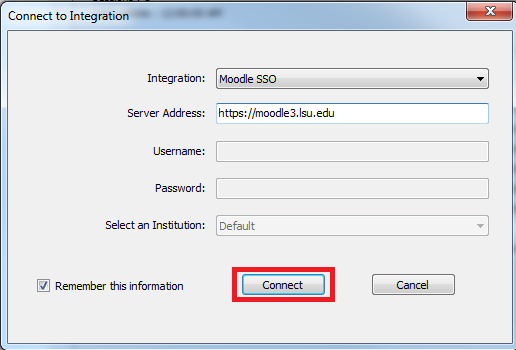
3. Log in to your Moodle account.
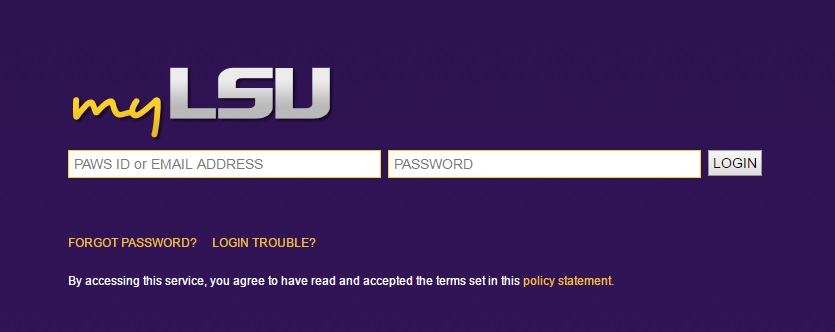
4. If you are Updating the Course List make sure to click inside the radio button for Update Course and then select the Update Course button.
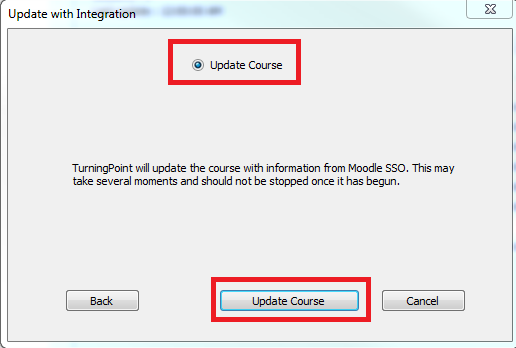
5. If you are Uploading Grades make sure to click inside the radio button for Upload Grades and then select the assignment(s) you want to send to the Moodle gradebook. Click on Export.
If you already have the assignments in your gradebook you will want to make sure that the session titles match the assignment titles in your gradebook.
NOTE: Optionally, select the Active Participants Only option to include only participants who responded to at least one question within the session. This will provide dashes (-) in the gradebook.
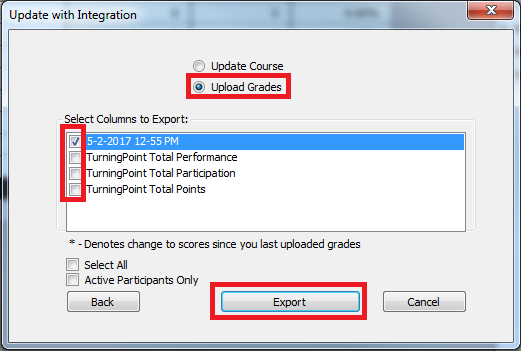
6. A verification screen will appear letting you know how many columns will be exported to your gradebook. Click on Export.
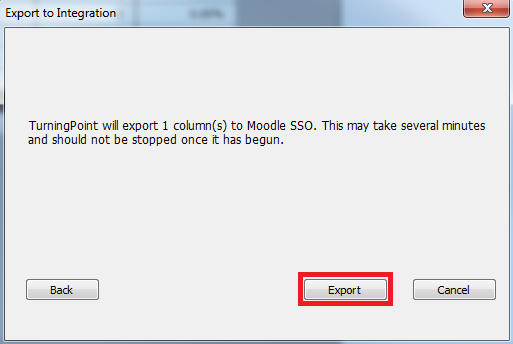
NOTE: The following message is displayed if there are any unlicensed participants.
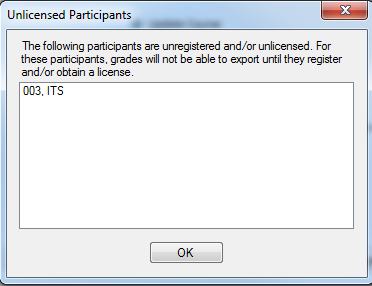
7. A new box will appear that will let you know that your export to Moodle was successful. Click OK.
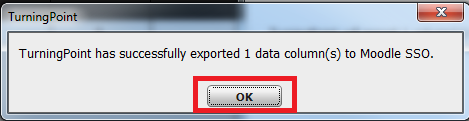
If you have any questions or need further assistance, please contact the Faculty Technology Center at (225) 578-3375, option 2 or email ftc@lsu.edu.