Turnitin GradeMark
The Turnitin GradeMark features discussed in this article include the Instructor Feedback Layer, QuickMarks, Feedback Studio, Inline Comments, and Strikethrough.
Markup and Score a Student Paper
- Open Feedback Studio - Open Feedback Studio from a specific student assignment submission in a course in your Learning Management System. The Document Viewer will open.
- Instructor Feedback Layer - Feedback Studio has at most three layers: the blue Instructor Feedback layer, the red Similarity Layer and the purple E-rater layer. The Instructor Feedback Layer, also known as GradeMark, is the top layer.
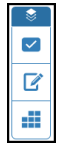
GradeMark can be turned on and off by clicking on the Active Layers button and marking or unmarking the Grading checkbox, or by clicking the Instructor Feedback Layer button, which turns blue when the GradeMark functionality is turned on. The Grading layer group contains three buttons: QuickMarks, Feedback Summary, and Rubric/Form.
- QuickMarks: Click the QuickMarks button to open QuickMarks in the right hand panel. QuickMarks are organized into sets. QuickMarks can be dragged to the Document Viewer and then dropped in the appropriate place on the document. After dropping a QuickMark onto a document, the QuickMark can be moved using a drag and drop technique.
To select a QuickMark, click the QuickMark Set dropdown to change the current set of QuickMarks (if the current QuickMark set does not have the needed QuickMark). After the set of QuickMarks is designated, select the desired QuickMark or, if necessary, use the Search field to search for the QuickMark. Search is searching the description fields (not the name fields) in order to return appropriate search results. Click on the desired mark. The description of the selected QuickMark will appear in the bottom half of the right hand panel.
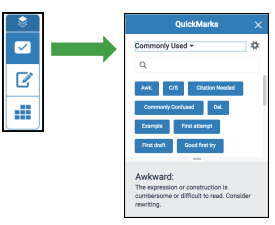
NOTE: To manage QuickMark Sets, click QuickMark Settings. For information on managing QuickMarks, consult the Managing Turnitin QuickMarks document.
- Feedback Summary: Click Feedback Summary to open. There are two types of comments you can make: a Text Comment or a Voice Comment.
- Text Comment: Click inside the Text Comment area. A text editor will appear. Type a comment less than 5000 characters in length in the editor. To discard the comment, click Trash.
- Voice Comment: To record a voice comment, click Record (blue circle). GradeMark will begin to record your voice and the blue circle will change to Pause. To pause the recording, click Pause. To resume the recording, click Record. To stop the recording, click Stop. After a recording is stopped, a playback button will appear. To listen to the recording, click Play. If you want to keep the recording, click Save. To delete the recording, click Trash.
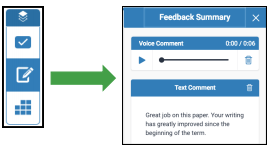
- Rubric/Form: To use a rubric or grading form to score a paper, click the Rubric/Form button. The Rubric/Form will appear in the right hand panel. To open the rubric in a separate window click Use full size rubric in new window. The rubric will open in its own window. Launch Rubric Manager to manage rubrics and forms for this student paper.
NOTE: For more information on using Rubrics/Forms to score a paper, consult the Managing Turnitin Rubrics document.
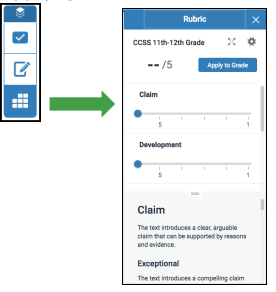
GradeMark Document Viewer Buttons
Another way to access GradeMark is to click in the Document Viewer. GradeMark automatically turns blue and displays three buttons in the viewer: QuickMarks, Comment, and Inline Text.
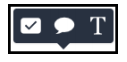
NOTE: QuickMarks can be added to the document by either using the QuickMark button (the checkmark) or by dragging QuickMarks from the right hand panel to the Document Viewer.
QuickMarks
- Click anywhere in the Document Viewer. The area where you click is where the feedback will appear on the student paper. The mark can be moved after it is added to the viewer.
- Click the Checkmark, which is the QuickMark button, to add a QuickMark.
NOTE: QuickMarks are organized into sets, some of which are pre-built in the QuickMark manager, but others can be created by admins or instructors and shared with others.
- Click the Menu dropdown list in the top left hand corner of the popup.
- Select the QuickMark Set.
- Select the appropriate QuickMark. After you select the mark, it will be placed on the document. The default text associated with the QuickMark will appear.
- Optional: Scroll to the bottom of the popup to add a comment to the mark. Bold, underline or italicize any part of the comment.
NOTE: Links may be added to QuickMarks. To add a link, enter the text that will appear to students in the Link Text Field then enter the webpage URL in the Link URL field.
- Optional: To add a rubric criterion to a QuickMark, click Assign Criterion in the upper left hand corner of the popup. Select the appropriate criterion from the list.
NOTE: When students access their GradeMark report, they will be able to easily see comments and their associated rubric criterion.
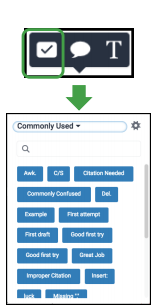
Once you have completed the QuickMark setup, click outside the popup. The mark will be added to the paper. To move the location or the mark, click and drag the mark.
QuickMarks can be associated with a specific line or paragraph of text.
- Before adding the QuickMark, click and drag over specific lines of text. The text will highlight and when you stop the click and drag, a popup with three buttons, the QuickMark button, Comment button and Strikethrough button, will appear.
- To associate a QuickMark with the highlighted text, click the QuickMark button and select the appropriate mark. Add comments/links and/or associate the mark to a grading rubric criterion. To change the color of the highlight, click on the Color Square in the upper right hand corner of the popup. Select the desired color.
- Click outside the popup to save the mark to the paper. Move the mark to the desired location.
- To delete a mark, click on the mark. Click Trash in the lower left hand corner of the popup. Click Undo to restore the mark.
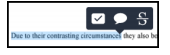

Comments
General comments or comments associated to a specific line or paragraph of text may be added to a student paper.
- Click in the area where you would like to place the comment. The GradeMark Document Viewer buttons will appear.
- Click the Comment button. Like a QuickMark, a comment may be associated to a rubric criterion by clicking Assign Criterion and selecting the appropriate criterion from the list.
NOTE: Comments, including comments with Links, can also be converted to QuickMarks. To convert a comment to a QuickMark, click Convert to QuickMark. Give the QuickMark a title and associate the QuickMark with a Set. Click Save. The comment is now available to reuse on this paper or papers that will be graded in the future, regardless of the assignment.
Associate Comments to Specific Lines of Text: To associate a comment with a line of text, first highlight the text then click the Comment button. The comment will have direct line to the section of text it is associated with. To change the highlight color, click the Color Square in the upper right hand corner of the popup.
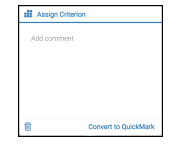
Strikethrough
When you highlight text, you also have the option to strikethrough the text. If you choose to strikethrough a line of text, you can then highlight it again to add a comment.
- Click and drag across the section of text to highlight the text.
- Click Strikethrough.
Inline Comments
A comment may be added directly to a student’s paper.
- Click in the area where the comment needs to be placed. The GradeMark Document Viewer buttons will appear.
- Click the Inline button.
- Type a comment into the text entry field. Click and drag the line of text to move it to a desired location on the document viewer.
NOTE: The click and drag is a little tricky at first. Click near but not on the comment. Hover over the comment until you see it, then drag and drop the comment.
Manage GradeMark
The video linked here will give a tutorial of how to use the QuickMark features in Feedback Studio, and show how to create new marks that are associated to QuickMark sets as well as importing/exporting QuickMark Sets.