The list below shows all the blocks currently available for the Course Tools page. The most commonly used ones are underlined, and have a link to more details about the block:
|
|
|
- Remote RSS Feeds
- Reprocess Enrollment
- Rollsheet
- Search Forums
- Section Links
- Self Completion
- Tags
- Upcoming Events
|
If the block you want is not shown, see Moodle: Course Tools: Adding a Block to add the block to the Course Tools page. You may find that the block IS listed after clicking
Edit Blocks
. If it is, it may not be showing because:
- There is no appropriate information to show. For instance, if no students have added to or dropped from your class, the Add/Drop Tracking block will not display, even if it has been properly added to the Course Tools page.
- The block has been hidden.
| If you click the gear on the Activities block and see:
|
Just click on
Show Activities block
|
to make it visible. Clicking on the gear again will show:
|
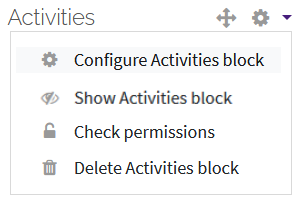
|
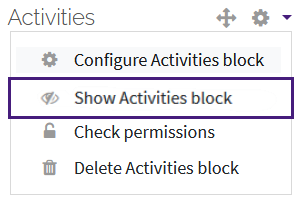
|
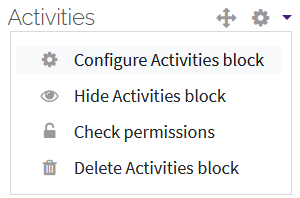
|
and the block will now be visible.
- The block is not visible to the student role. You will be able to see it, but your students will not.
Details on Selected Blocks:
The Activities block lists and allows navigation between the different activities available in your course (Forums, Quizzes, Assignments, Lesson module and so forth). The activities list will grow as you add activities to your course.
- This block has no extra configuration information beyond the basics described in Moodle: Course Tools: Adding a Block.
- This block may only be added once to a page.
- Students WILL see this block on their Course Tools page.
- When blocks are not being edited, this block looks and functions the same for both instructors and students.
Activity Results
The Activity Results block displays results from graded or rated activities in a course. It can be set to display on the main course page, or on the page of a specific activity. The block will display grades from quizzes, assignments, lessons, and workshops. If using this block, be sure to follow all FERPA policies.
- This block has extra configuration information, beyond the basics described in Moodle: Course Tools: Adding a Block.
- This block may be added multiple times to a page, to display results for multiple activities.
- Students WILL see this block on their Course Tools page.
- When blocks are not being edited, this block looks and functions the same for both instructors and students.
The Add / Drop Tracking block links to a page where instructors can see the date and time students added and/or dropped the course.
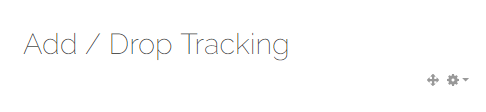
- This block has no extra configuration information beyond the basics described in Moodle: Course Tools: Adding a Block.
- This block may only be added once to a page.
- Students WILL NOT see this block on their Course Tools page.
Instructors will need to work with LSU Libraries to add an e-textbook to a Moodle course. If a course has an e-textbook available, the E-Textbooks block is displayed with a link to the library's e-textbook page, the title of the book, and a picture of the cover of the book which links to the book's download / source page. This data is pulled from E-Textbooks for Students Library Page.
Browse Current E-Textbooks.
For reserving or requesting an E-Textbook visit the library's Textbooks for Faculty.
- This block has no extra configuration information beyond the basics described in Moodle: Course Tools: Adding a Block.
- This block may only be added once to a page.
- Students WILL see this block on their Course Tools page.
- When blocks are not being edited, this block looks and functions the same for both instructors and students.
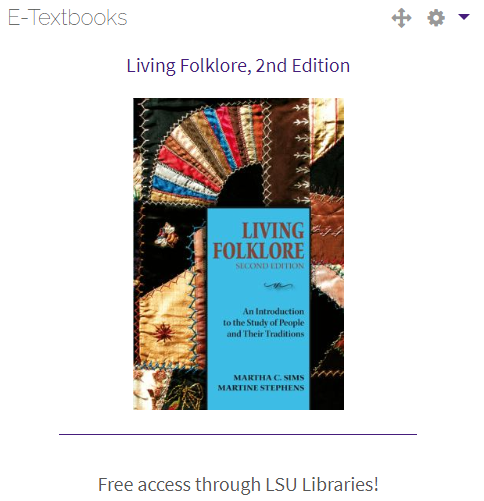
The HTML block allows the user to create any kind of HTML content on the Course Tools page. From there, a title and content for the block may be supplied.
- This block has extra configuration information, beyond the basics described in Moodle: Course Tools: Adding a Block. See Moodle: Course Tools: HTML Block for more details.
- This block may be added multiple times to a page, to display multiple blocks of content with different titles.
- Students WILL see this block on their Course Tools page.
- When blocks are not being edited, this block looks and functions the same for both instructors and students.
The Latest News block provides access to the Announcements forum (formerly known as News forum), which is a special forum for general announcements.
- This block has extra configuration information, beyond the basics described in Moodle: Course Tools: Adding a Block. See Moodle: Course Tools: Latest News Block for more details.
- This block may only be added once to a page.
- Students WILL see this block on their Course Tools page.
- When blocks are not being edited, this block looks and functions almost the same for both instructors and students, except that students may not
Add a new topic...
.
The My Profile Picture block will replace the current User picture with your latest photo from the Tiger Card office.
- This block has no extra configuration information beyond the basics described in Moodle: Course Tools: Adding a Block.
- This block may only be added once to a page.
- Students WILL see this block on their Course Tools page.
- When blocks are not being edited, this block looks and functions the same for both instructors and students.
The Rollsheet block makes it easy for the instructor to print out a rollsheet listing the students in the class, with or without pictures.
The Search Forums Block allows users to search existing forums within a course for a specific word or phrase mentioned.
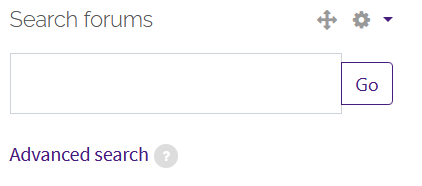
For basic searching of one or more words within the text, type them separated by spaces. All words longer than two characters are used. For advanced searching, press the Advanced search button without typing anything in the search box to access the advanced search form.
- This block has no extra configuration information beyond the basics described in Moodle: Course Tools: Adding a Block.
- This block may only be added once to a page.
- Students WILL see this block on their Course Tools page.
- When blocks are not being edited, this block looks and functions the same for both instructors and students.