ProctorU Record+
This article has not been updated recently and may contain dated material.
ProctorU Record+ is a proctoring service integrated into Moodle that allows instructors and students to use ProctorU without leaving the Moodle site. Identity verification and exam setup are fully automated, and each session is recorded and later reviewed by a professional proctor. This proctoring solution does not have a live proctor and is only recommended for low-stakes assessments.
When an instructor creates an exam in Moodle using the ProctorU quiz settings and browser extension, the exam is automatically created on the ProctorU site for scheduling. Students are then directly connected to ProctorU when they click on the exam, if they have the browser extension installed. Please note that the assessment must be a quiz activity to work with Record+.
More information about how Record+ works can be found on ProctorU’s Record+ page. Instructors should post the proctoring requirements and exam rules in your course syllabus. For more general information, see ProctorU Information for LSU-Baton Rouge.
Using ProctorU Record+ in Moodle
To use Record+, instructors and students must have a ProctorU account. To add a Record+ exam in Moodle, instructors must have the ProctorU browser extension installed. Students must also download ProctorU's Guardian Browser to use any of ProctorU's services.
As an Instructor
- Log in through your ProctorU browser extension.
- Go to the area in your course where you would like to add a quiz, and create your exam. For help with creating a quiz, see Activities & Resources: Adding and Editing a Quiz.
- After logging in to the ProctorU browser extension, you will see the ProctorU toggle just below the Description editor box:
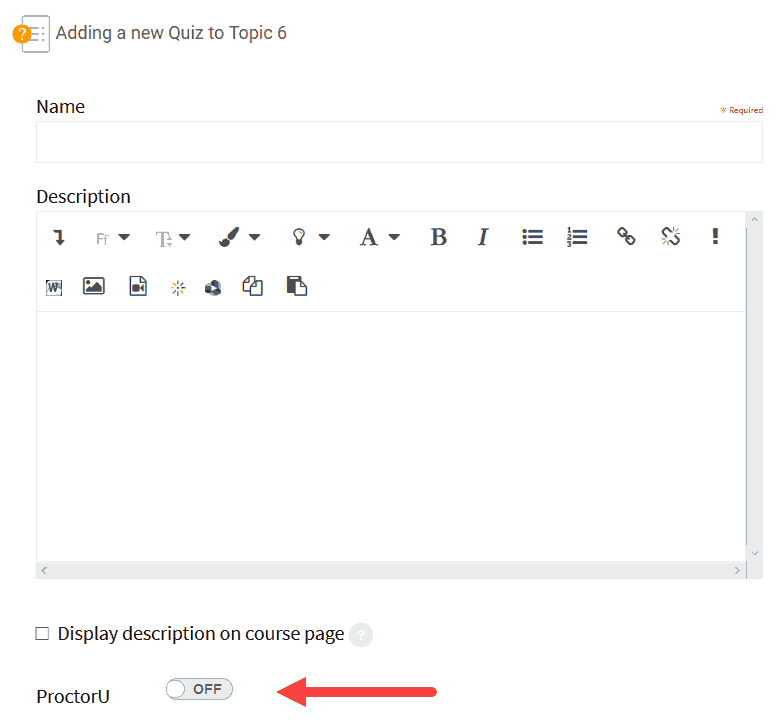
-
You must toggle this button ON to synchronize this exam to the ProctorU site and proctoring tool. This adds the following ProctorU settings to the Moodle quiz that synchronizes to the ProctorU site.
-
Auto generated password - If you prefer an auto-generated password, set this toggle to ON. To create your own password for the exam, edit the setting for Extra restrictions on attempts as you would for a regular quiz or exam. That password will be sent to the ProctorU site.
-
Session Type - For Record+ the session type is Automatic (this cannot be changed).
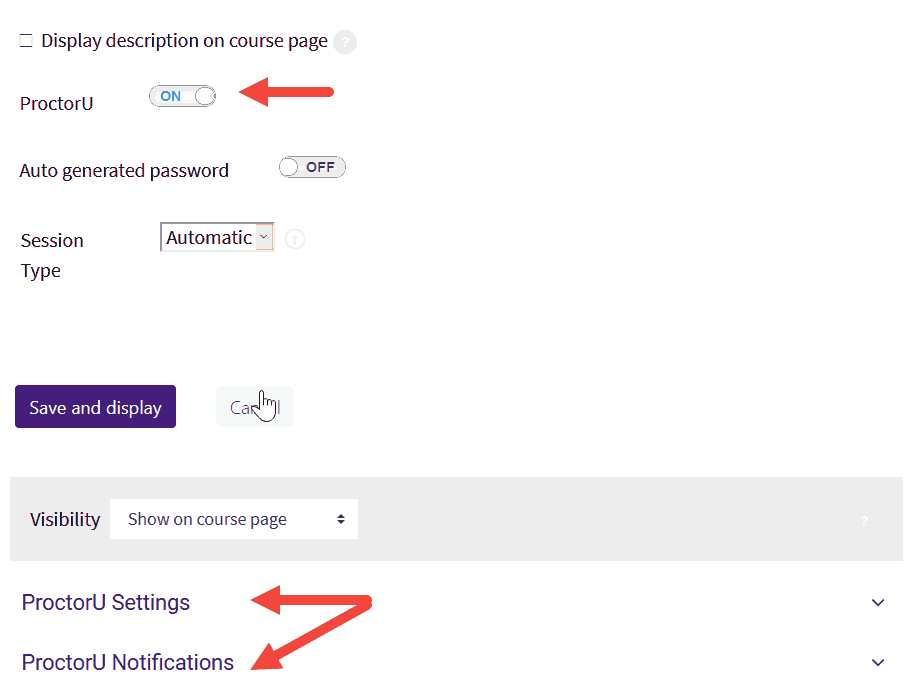
-
ProctorU Settings - This contains the resource settings that are found on the ProctorU site when a new exam is added there. Select the dropdown menus and check boxes to determine what is allowed and what is restricted during the session.
-
ProctorU Notifications - If you would like to receive a notification when a student begins a session, see the section.
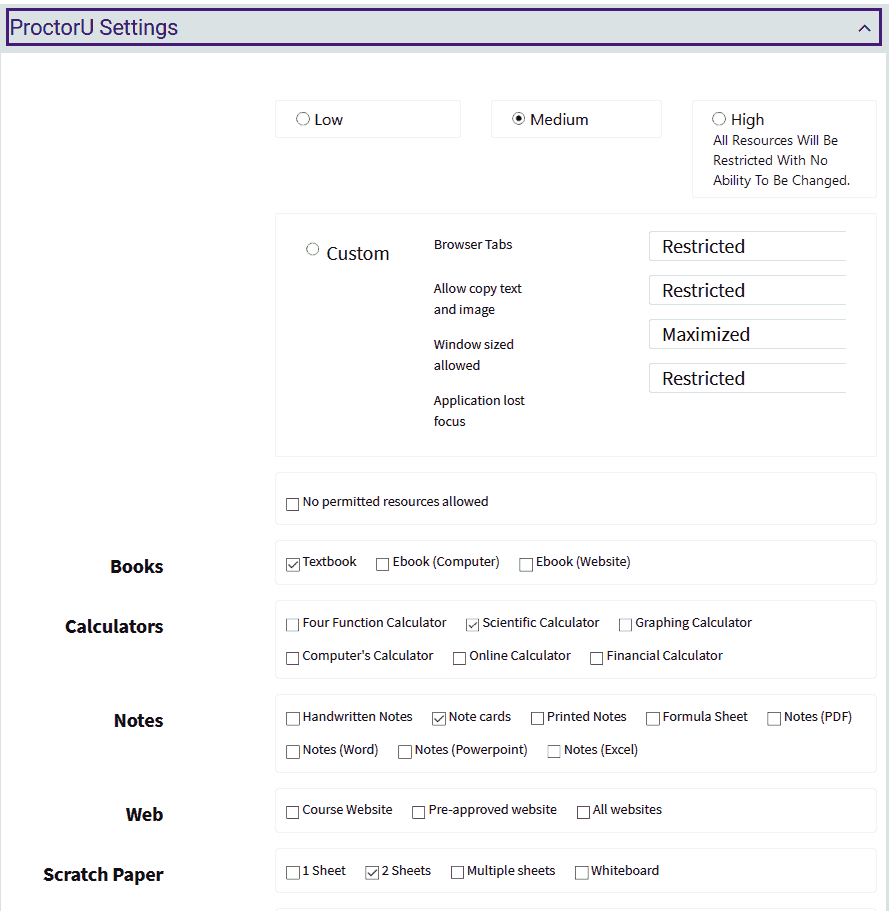
-
The AI proctoring program will review these selections and the exam rules for the student during the exam session setup.
-
Click Save and return to course when you have completed the settings.
As a Student
You will not need to schedule your exam session on the ProctorU site if your instructor is using this service for automated proctoring. You can start your session at any time when your instructor has made your exam available, so make sure the exam window is open before starting the session. It is recommended that you download Guardian Browser before your exam session to save time.
- When you are ready to take your exam, log in to your course. Follow the steps on the ProctorU site for automated proctor launch.
- Navigate to your exam and click on it. To start your ProctorU session, click on Attempt quiz now.
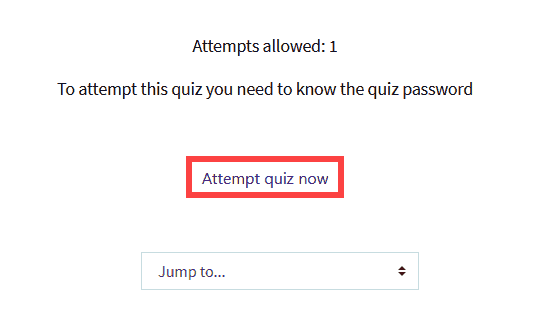
- A ProctorU window will appear to start your session. Click Let’s get started! to begin the automated proctoring session.
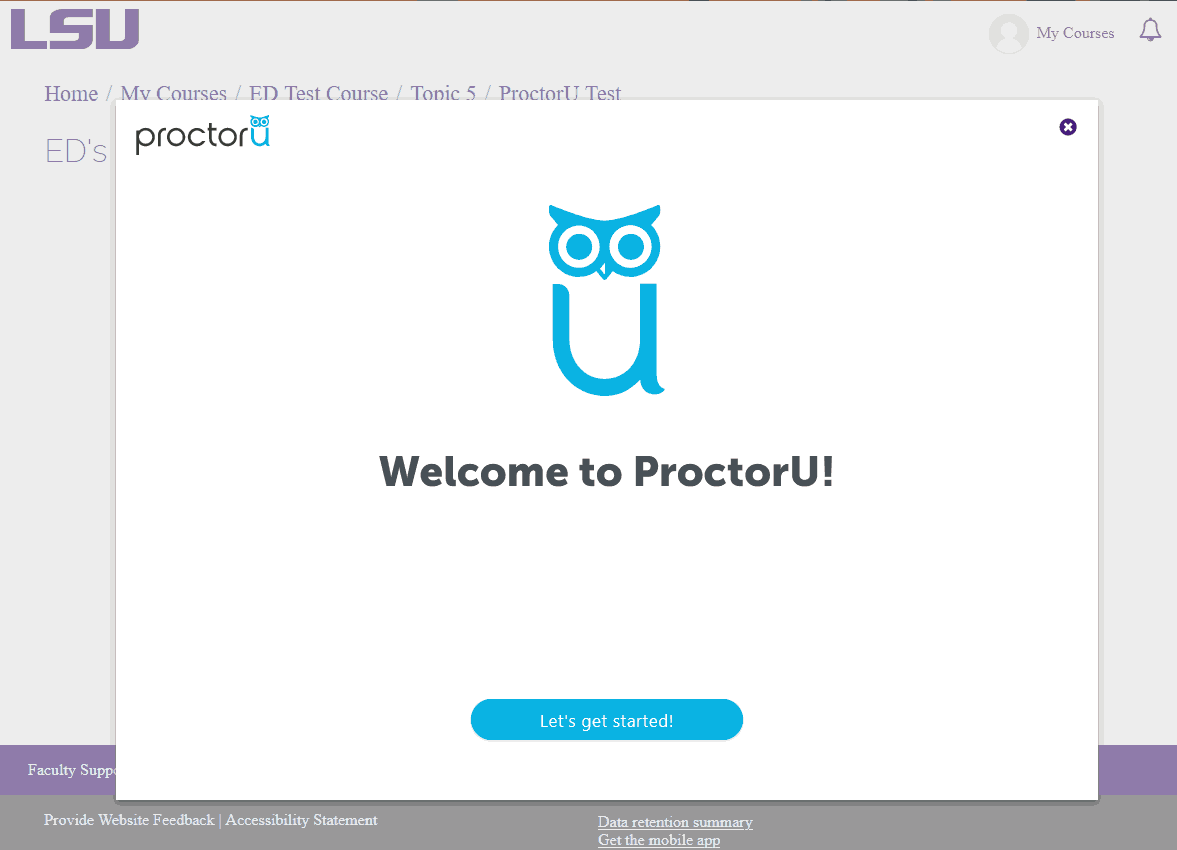
- You will be guided through the exam setup steps, including consenting to recording, allowing access to and testing your computer equipment, and verifying your identity. You will also review the exam restrictions and rules before starting. The program will enter the password for the exam, and then you can begin.
20432
2/26/2024 1:01:52 PM